在制作PPT课件的时候,经常会制作一些交互功能,这样可以将课件展示得更加有活力,当然,最主要是可以吸引学生们的眼球,让讲课不再枯燥无味。本次在为大家分享一些PPT触发器中的实际案例。
案例:在屏幕中首先出现画面,然后由学生选择任意一种血型,并显示出相关的结果。如图所示:
教师讲解这个案例:平时我们做的PPT都是顺序流程,也就是由制作者设定好显示顺序,播放时按顺序进行播放就可以,但今天的案例大家可以通过操作体验到它是一个具有简单交互功能的案例,用户可以选择自己想要的答案,从而显示出相应的画面。这种方式我们可以用以学过的方法来实现。
学生可以联系想到超级链接。
教师讲解:如果用超级链接的话,今天的这个案例我们要用至少几张幻灯片来实现呢?
PPT模板制作大全8:小球钟摆运动
众所周知,PowerPoint2010动画效果种类繁多,五花八门,用户一一掌握是不可能的事情。生活中的运动轨迹千变万化,PowerPoint2010也不可能模仿出所有动作。例如,时钟的摆动,你知道怎么设置吗?下面就以小球单摆为实例,为大家演示陀螺旋效果的妙用。 操作步骤 启动PowerPoint2010,设置背景色,
学生回答说五张;
教师讲解:今天我们换一个方法来解决它,也就是通过PPT中的触发器来实现这样的效果,但只在一张幻灯片中实现。为了便于学生操作,我们将今天的操作练习换成相对来说简单一点的例子。
展示练习案例:
教师示范操作
例如点击出现雌蕊,先添加文字标注,然后为这个对象添加自定义动画(示范中选择插除效果并且是从左往右),然后为画面中的雌蕊部分添加一个对象,并设置为触发器。为了让这个对象和画面融为一体,继续设置其为无填充色无透明色。如图所示。
PowerPoint2010中文字特效处理:形状转换实例教程
大家在制作PowerPoint幻灯片时,经常只重视图片是不是精美好看,而忽视了文字的艺术效果。在精美的图片搭配平凡的文字,也不是那么的协调。小编打算开设几节文字效果设置的课程,今天第一讲——形状转换。 操作步骤 先来看看跟随路径的设置,选中第二排文字,单击菜单栏–格式–



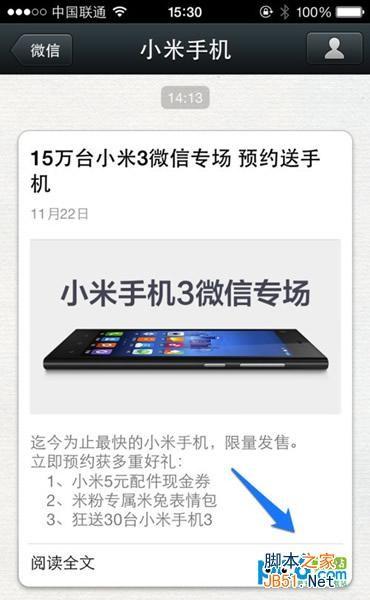
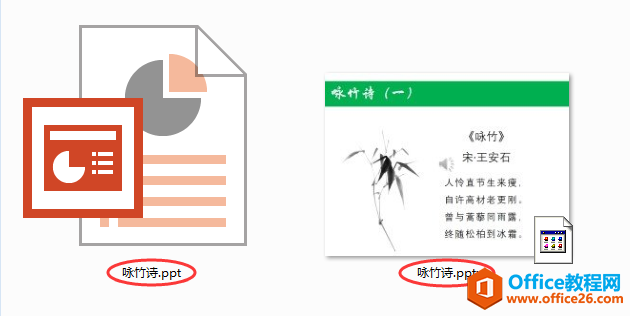
![[PPT触发器]:激发幻灯片的无限可能](http://img.01xitong.com/6bee7524-83df-46cb-959f-e3a62955322b.jpg)
