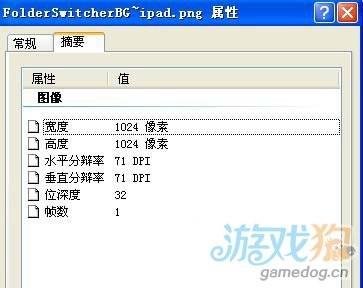在早期版本的 Microsoft Office PowerPoint 中,向演示文稿中添加背景是从“幻灯片设计”窗格中添加一个设计模板 (设计模板:包含演示文稿样式的文件,包括项目符号和字体的类型和大小、占位符大小和位置、背景设计和填充、配色方案以及幻灯片母版和可选的标题母版。)。而在 Microsoft Office PowerPoint 2007 中,向演示文稿中添加背景则是添加一个背景样式。
背景样式概述
背景样式是来自当前文档“主题” (主题:主题颜色、主题字体和主题效果三者的组合。主题可以作为一套独立的选择方案应用于文件中。)中主题颜色 (主题颜色:文件中使用的颜色的集合。主题颜色、主题字体和主题效果三者构成一个主题。)和背景亮度的组合的背景填充变体。当您更改文档主题时,背景样式会随之更新以反映新的主题颜色和背景。如果您希望只更改演示文稿的背景,则应选择其他背景样式。更改文档主题时,您更改的不止是背景,同时会更改颜色、标题和正文字体、线条和填充样式以及主题效果 (主题效果:应用于文件中元素的视觉属性的集合。主题效果、主题颜色和主题字体三者构成一个主题。)的集合。
背景样式在“背景样式”库中显示为缩略图。将指针置于某个背景样式缩略图上时,可以预览该背景样式对演示文稿的影响。如果您喜欢该背景样式,则可以单击以应用它。
向演示文稿中添加背景样式
1. 单击要向其添加背景样式的幻灯片。
要选择多个幻灯片,请单击第一个幻灯片,然后在按住 Ctrl 的同时单击其他幻灯片。
在一张纸上打印多幅PowerPoint幻灯片
应用于会议场合的演示文稿,有时听众可能要求将其打印出来以供会后使用。然而,在默认情况下一张纸只能打印一张幻灯片,如果全部打印将非常浪费纸张,那么,是否可以在一张纸上打印出多幅PowerPoint幻灯片呢?本技巧便介绍将幻灯片在一张纸上实现多幅且并排打印的方法,其具体操作步骤如下。 (1)单击【Office按钮】,在随即
2. 在“设计”选项卡上的“背景”组中,单击“背景样式”旁边的箭头。
3. 右键单击所需的背景样式,然后执行下列操作之一:
要将该背景样式应用于所选幻灯片,请单击“应用于所选幻灯片”。
要将该背景样式应用于演示文稿中的所有幻灯片,请单击“应用于所有幻灯片”。
要替换所选幻灯片和演示文稿中使用相同幻灯片母版 (幻灯片母版:存储有关应用的设计模板信息的幻灯片,包括字形、占位符大小或位置、背景设计和配色方案。)的任何其他幻灯片的背景样式,请单击“应用于相应幻灯片”。此选项仅在演示文稿中包含多个幻灯片母版时可用。
自定义演示文稿的背景样式
1. 单击要向其添加背景样式的幻灯片。
要选择多个幻灯片,请单击第一个幻灯片,然后在按住 Ctrl 的同时单击其他幻灯片。
2. 在“设计”选项卡上的“背景”组中,单击“背景样式”旁边的箭头。
3. 单击“设置背景格式”,然后选择所需的选项。
放映PowerPoint幻灯片时显示指定的工作簿区域
在使用PowerPoint 2007时,有时候可能需要在放映过程中引用Excel工作簿中的数据,如果工作簿中包含多个数据区域,快速找到需要演示的位置可能要颇费一些周折。如何才能通过超链接,快速定位到某个工作簿中的特定区域呢?此时可以按照如下步骤进行操作。 (1)打开工作簿,选中需要在PowerPoint中演示的数据区域