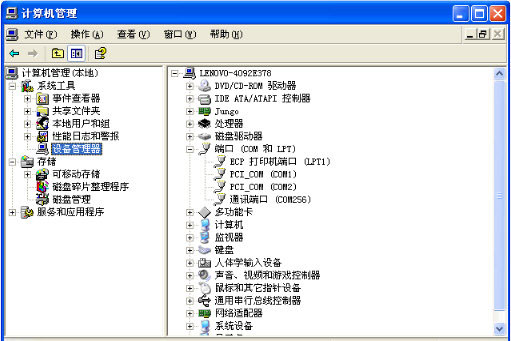现在很多人都喜欢拍照,它可以记录我们生活中的点点滴滴,很久之后再来回味,是一段美好的记忆。对于这些相片,其实我们可以制作电子相册,这样便于保存,查看起来也很方便。下面,就来教大家怎么在PowerPoint2007中制作电子相册。
操作步骤
启动电脑上的PowerPoint2007,然后点击菜单栏–插入–相册–新建相册。
弹出相册选项框,点击文件/磁盘按钮,打开本地的相片。
把本地相片导入进去之后,可以通过上下箭头来调整照片显示的顺序。
在下方,我们可以设置相册版式,可以是2张同时显示也可以4张等等,在相框形状选项中可以选择相框,增添电子相册的美感。
一切设置好了,点击创建按钮,出现下图所示的封面。
怎样将PowerPoint2007背景另存为图片
不得不说,PowerPoint里面的背景图案都是微软员工精心设计的,确实有些也不错,遇到喜欢的背景,我们可以按照下面的方法将其另存为图片,方便以后在其他地方使用。 操作步骤 首先打开PowerPoint2007,新建演示文稿,右击,设置背景。 可以按照3种方式设计背景图案,例如我选择的是图片或纹理填充。 背景设
照片都很精美,如果封面这么寒酸,岂不是大打折扣?所以封面的设计也不能马虎,右击封面,选择设置背景格式。
弹出设置背景格式选项框,点击颜色按钮,选择背景颜色,点击全部应用到整个相册中。
然后设置封面文本框中的字体颜色、型号以及大小。
精美的相册当然少不了好听的音乐,点击菜单栏–插入–媒体剪辑–声音–文件中的声音。
从本地选取一首喜欢的音乐插入进去。
然后点击自动,以便幻灯片放映时就能自动播放音乐。
PowerPoint2007如何调整幻灯片顺序
在制作演示文稿时,如果需要重新排列幻灯片的顺序,就需要移动幻灯片。移动幻灯片可以用到“剪切”按钮和“粘贴”按钮,其操作步骤与使用“复制”和“粘贴”按钮相似。