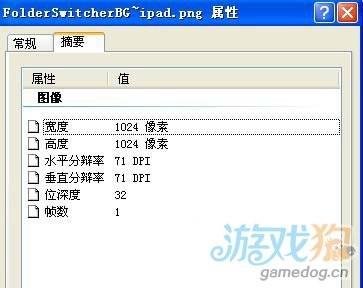经常使用PPT的朋友可能会遇到这样的苦恼,制作好的PPT在放映的时候会觉得不如此,又要打开PPT去重新修改,其实这样做事很麻烦的,在PPT中有一个小诀窍,可以做到边放映边修改,这样两头都不会误事,具体做法就看看以下介绍吧。
操作步骤
打开PPT的原始文件,按住“Ctrl”键不放,然后单击“幻灯片放映”选项卡,在“开始放映幻灯片”区域选择“从头开始”选项组;
PPT如何让三维圆走“8”字实例教程
在我们的ppt中除了给文字、图片设置效果,一些用户还喜欢给自己设计的一些图形来设置动画效果,在这里小编就教一下大家在给一个圆形设置了三维效果的基础上,如何让它实现“8”字形的行走,使得整个幻灯片看起来更具有动态感。 操作步骤; 1 打开一篇插入了“圆形”的演示文稿,选中形
当你把PPT放小的时候,你会发现该PPT的放映模式也会出现在屏幕上,当PPT放映时,是不能进行编辑的,若是进行修改则PPT放映会停止下来;
提示:怎么样?这样一来是不是在以后的制作中方便了许多呢,能够很快的找不到不如意的地方快速修改,相信会对你起着重要的作用。
ppt中插入的三维效果形状实现教程
在编辑幻灯片的时候,一些用户往往会在里面插入各式各样的形状,然后对这些形状图形的颜色,样式,还有效果进行设置,是形状看起来比较诱人。而这些形状的插入正好弥补了我们ppt的空白的部分,使整个幻灯片的内容看起来更加的饱满与丰富,接下来大家就一起来学习一下吧。 操作步骤 1 打开一篇幻灯片的原始文件,点击“插入&