1、当然是首先要将笔记本和投影连接好,不然有些选项不能设置。
2、在桌面空白处单击右键——属性——设置,选择第二显示器,勾选下方的“将Windows桌面扩展到该显示器上”,单击确定。

选择第二显示器
3、打开PowerPoint,单击“幻灯片放映”——“设置放映方式”,在多显示器处选择第二显示器,勾选“显示演讲者视图”。
动画方案或文字版式应用于多个幻灯片技巧
如果你想让自己的动画方案或文字版式,来应用于多个幻灯片,PowerPoint自建模板自定义配色方案将可以满足你的要求。
不知道大家注意过没有,在PowerPoint中的“配色方案”其实是一种特殊的模板,如果你想将某个配色方案应用于多个幻灯片,可以按住Ctrl

勾选“显示演讲者视图”
4、按照正常方式播放PPT,你的主显示器是这样显示的:但是投影上显示的和一般放映时没有差别。
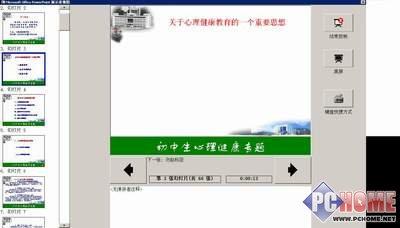
按照正常方式播放PPT
注:
我说的这个方法是要有两个显示器,比如在笔记本电脑上连接投影仪演示PPT文稿。如果是台式计算机通常需要配置两个视频卡才能具备多监视器功能,而笔记本则内置该功能。
这个需要Windows 2000 SP3以上版本或者Windows XP以及PowerPoint 2003支持。低版本的PowerPoint尚未确认。
PPT演示文稿中宏的应用和技巧
操作步骤 在PowerPoint中,我们也可以通过录制宏,来帮助我们自动完成一系列操作。 执行“工具→宏→录制新宏”命令,打开“录制新宏”对话框,输入一个名称,按下“确定”按钮进行录制。 根据你的需要,将要录制的过程操作一遍






