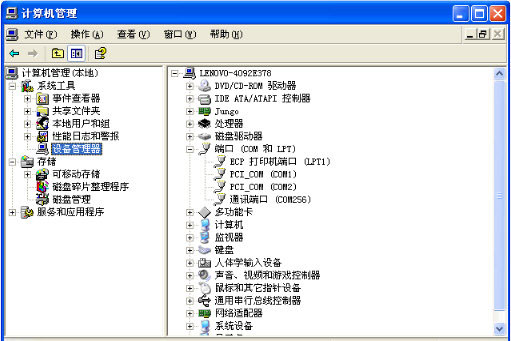为了防止遗忘重要的任务,用户可能会在Outlook中设置提醒。当在PowerPoint中将演讲所需的演示文稿制作完成之后,为了防止忘记演讲的筹备工作,用户可能希望为自己设置一个演讲提醒,。设置完成后单击【确定】按钮,将该命令添加到快速访问工具栏中。
图1 将【创建Microsoft Office Outlook任务】命令添加到快速访问工具栏中
3、单击快速访问工具栏的【创建Microsoft Office Outlook任务】按钮,打开Outlook任务,。
图2 打开Outlook任务
4、选中“提醒”复选框,并在其后的两个下拉列表框中,分别设置提醒的日期和时间,。
制作PPT模板的图文介绍
很多朋友都问我如何制作PPT模板,其实制作PPT模板是非常简单的,重要的是如何制作出有美感的PPT模板,但这又是需要时间积累的,所以下面我们先说一下如何制作PPT模板的问题
图3 开启提醒并设置提醒的日期和时间
5、在“任务”选项卡的“动作”选项组中,单击【保存并关闭】按钮关闭窗口,此时可以在Outlook 2010的待办事项栏中看到刚刚添加的任务,。当到达指定的日期和时间时,系统将自动显示提示信息,。
图4 Outlook 2010待办事项栏中显示任务
图5 演讲提醒
利用PPT中的母版设计,实现添加的图片位置和大小都一致
我们制作PPT的时候,有时需要在多张PPT中的同一位置,放一张或者多张图片,并且要求这些图片在各个PPT中的位置和大小都是一致的。 实际情况是,我们所使用的图片很可能是不一样大小的。。 二、在添加的版式上,选择”编辑版式”组里面的”插入占位符” 选项中的”插