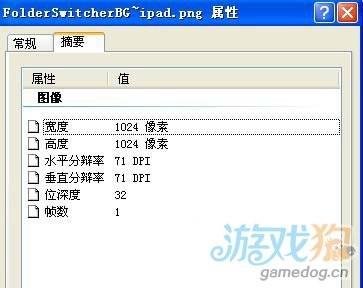通常我们编辑好的PPT幻灯片往往还要拿给同事、领导帮忙查看修改。当然幻灯片中的内容必然会包含允许修改和不允许修改这两类内容。那么如何才能限制让别人只能动允许修改的文本、对象和动画呢?其实只要借助母版,完全可以轻松制作出只有部分内容可以编辑修改的幻灯片。
在“视图”选项卡单击“幻灯片母版”进入幻灯片母版视图。现在单击“插入版式”新建一个版式,重命名为“加密”。然后切换到“插入”选项卡插入文本、图表等对象,并设置相应的动画效果,这些操作和一般幻灯片中的设置并没什么不同,就不细说了。这部分内容就是不想让人修改的内容。“关闭母版视图”返回。单击“新建幻灯片”选择“加密”,你会发现新插入的 幻灯片中已经具有我们刚才在版式中编辑的对象和动画效果了,但是这些对象却无法选中进行编辑修改。打开动画窗格单击播放按钮即可看到动画效果,神奇的是在窗格中却没有显示任何动画项(如图)。现在你可以在插入的新幻灯片中输入允许编辑的对象并设置动画效果。编辑后保存再把这演示文档交给别人,他就只能修改后面编辑的那些对象和动画。
PPT 2010中仅让演讲者看到备注信息的设置方法
作为一个演讲者,经常会在PPT演示文稿中添加一些备注信息,而在放映演示文稿时,又只想让自己看到这些备注,而观众只能看到演示内容,那么您应该如何做呢?本文以PowerPoint 2010为例,图文详解了PPT 2010中仅让演讲者看到备注信息的设置方法。 1、首先,将自己的计算机连接到多个监视器上,并在控制面板中&ldq
以上是针对新建幻灯片的操作,如果你想为事先已制作完成的幻灯片设置修改限制,操作还可以简单一些。打开幻灯片,按住Shift键不放,逐一单击选中所有不允许编辑的文本、图形等对象,按“Ctrl X”组合键进行剪切。切换到母版视图新建版式“加密2”,然后按“Ctrl V”进行粘贴,即可把选中对象和动画全部粘贴到新建的“加密2”版式中。视情况你可能还需要取消标题和页脚。然后关闭母版视图,单击“开始”选项卡的“版式”并选择“加密2”,把当前幻灯片改成“加密2”版式,就变成只有剩余部分可修改的幻灯片了。
两个PowerPoint 2013幻灯片文档内容比较、修改的方法
两份幻灯片文档如何对其内容进行比较,从而做出修改?难道是双开幻灯片,来回切换对比并修改么?当然不是,但是不可否认这也是一种办法,本文以PowerPoint 2013为例,讲解了两个PowerPoint 2013幻灯片的内容比较、修改的更为便捷的方法。 1、启动PowerPoint 2013幻灯片,打开第一份,然后单击菜