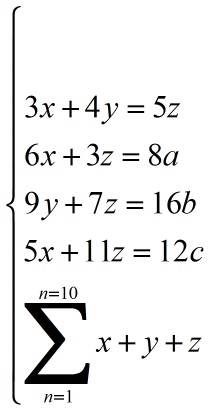在PowerPoint幻灯片中,为了演示某种数学计算逻辑,可以插入一个公式对象,但默认情况下,用户无法直接调整公式的颜色。现在,将向用户介绍一种迂回的方式来让PowerPoint具备改变公式颜色的功能。
1、在“插入”选项卡的“文本”选项组中,单击【对象】按钮,打开“插入对象”对话框,在“对象类型”列表框中,选择“Microsoft Equation 3.0”对象,单击【确定】按钮,。
图1 插入公式对象
2、在随即打开的“公式编辑器”窗口中,输入公式,。
图2 输入公式
3、关闭该窗口并返回幻灯片,用鼠标右键单击插入的公式对象,并执行【剪切】命令,。
图3 将公式对象移至Office剪贴板中
4、在“开始”选项卡的“剪贴板”选项组中,单击【粘贴】按钮的下三角按钮,并执行【选择性粘贴】命令,然后,在“选择性粘贴”对话框的“作为”列表框中,选择“图片(PNG)”,并单击【确定】按钮,。
为PowerPoint 2013演示文稿快速取色
在制作演示文稿的时候,我们经常从图片上撷取色彩获得增强效果。以前的版本是通过“其他颜色”进行手工取色,操作比较繁琐,因此很多朋友一般是使用“画图”完成,要求更高的场合则需要借助第三方专业工具。其实,PowerPoint 2013可以轻松解决这一麻烦。 切换到“
图4 将粘贴方式设置为PNG格式的图片
5、用鼠标右键单击转换为图片的公式,并执行【设置图片格式】命令,。
图5 开始设置图片格式
6、在“设置图片格式”对话框的“阴影”选项卡中,将“预设”设置为“内部居中”,将“颜色”设置为任意需要的颜色,将“模糊”、“距离”选项设置为最大值,。
图6 设置图片颜色
7、单击【关闭】按钮,完成为公式对象设置颜色的操作,。
图7 更改颜色后的公式
PowerPoint中模板使用的常用技巧介绍 提高工作效率
PowerPoint模板的应用可能不被人注意。如果能巧妙地利用PowerPoint模板,就可以为我们带来极大的方便,提升我们的工作效率。