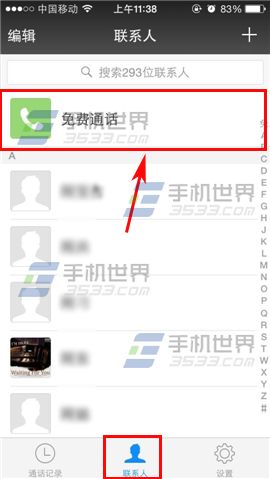在PPT中加上镂空文字效果,,往往会给人带来惊艳的感觉,同时整个PPT瞬间就高大上了。那么如何实现镂空文字效果呢?本文以PPT2013中操作为例,图文讲解PPT2013中实现镂空文字效果的方法。
首先看下的是下图的六边形效果。这个六边形是白色的,且具有一定的透明度,有一个咖啡色的边线镶嵌里面很高大上的感觉,其文字也是咖啡色的吧,应该不是镂空的,但是如果镂空或许更好。那就对其中的文字镂空了看看效果如何?
这里需要的核心功能是PPT2013版PPT的“合并形状”功能,还不知道这个功能的童鞋,请面壁0.3秒。
第一步,通过画图并两次使用上述功能,实现下图:
在PowerPoint2013中制作圆环的详细图文方法步骤
在PowerPoint里面插入形状,有些形状是无法直接插入进去的,例如常见的圆环,就没有现成的样式。需要我们稍微制作一下,方法不难,相信大家一定能学会。
第二步,插入文本框,写上需要的文字,并设置字体为比较粗的那种,这种镂空效果会很好。使用的字体是方正超粗黑简体。然后,根据需要调整文字大小,并使之居中。
第三步,同时选中它们,使用合并形状中的“组合”,即实现镂空效果,根据需要改变其颜色并将其设置一定的透明度,底层放置一个图片,就可以看到如下效果了。
怎么样,想试试吗?如果您觉得六边形有点烦,可以使用正方形试试,比如:
也可以使用圆形试试,比如:
利用PowerPoint 2007的“自定义放映”功能实现不同场合放映不同内容
同样的一份演示文稿,由于演讲的场合、现场的听众不同,需要讲解的内容也往往会不尽相同。这时便可以利用PowerPoint 2007提供的“自定义放映”功能对所要演讲的内容进行个性化定制,具体的操作步骤。 图1 打开“定义自定义放映”对话框 (2)单击【新建】按钮,打开&l