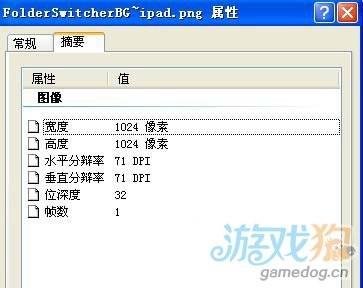从网上下载的PPT幻灯片,如果文字颜色看上去花眼,或者背景色与文字的颜色相似,会影响观看效果,如何在不修改幻灯片配色的情况下,快速消除这些色彩的影响呢?
使用黑白模式
有些用户为追求花哨,制作出的幻灯片文字颜色太多,比如白底黄字的情况,黄色汉字看上去就显得花眼,导致文字看不清。如果你不想修改颜色,但又想使文字显示清晰的话,可以切换到“视图”,单击“黑白模式”,则所有幻灯片都变成白底黑字状态,文字自然会看得清清楚楚。需要恢复时,再单击“返回颜色视图”。
PPT2013中如何设置多种背景
PPT到了2013版,功能更多,画面更流畅好看。只是以前常用的地方找不到了很困扰,比如以前右键设置PPT背景的功能就不见了。在本文中,Office办公助手的小编图文详解PPT2013如何设置多种背景的方法。 1、打开PPT,菜单栏的设计,可以找到软件自带的设计版式。 2、这里小编想说,比之前的背景好看多了。 3、选
让背景透明
有些幻灯片的背景色设置得与文字的颜色类似,看上去就会很费力。不用删除背景,只需让它透明化,就能消除背景对文字的影响了。
右击任意一张幻灯片,选择右键菜单中的“设置背景格式”(如图2),单击“填充”项,并选中右侧“纯色填充”或“图片或纹理填充”,拖动透明度滑块至右侧最大值,最后单击“全部应用”。需要恢复时,再改变透明度即可。
PPT幻灯片中插入视频及视频选项常用操作
制作PPT时,经常为了告别单调的PPT,会在PPT幻灯片中插入视频等多媒体文件。插入视频后还需要对视频的封面以及一些视频选项进行更改。在本文中,Office办公助手图文详解PPT幻灯片中插入视频及视频选项常用操作。 1、打开PowerPoint后,选中要插入视频的幻灯片,切换到“插入”选项卡的