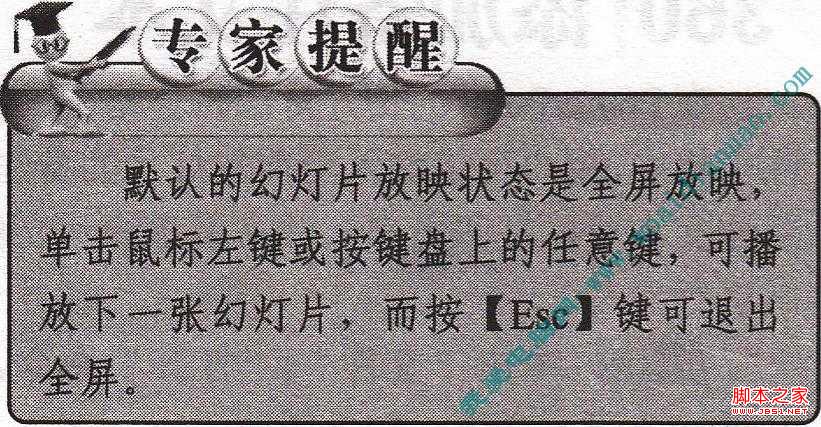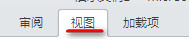前面已经讲解了一套模板多张内页的PPT课件制作教程实例一,本文再举例讲解一套模板多张内页的PPT课件制作教程实例二吧。
1、次单击文件→新建→空演示文稿项,再依次单击视图→母版→幻灯片母版项,进入母版视图,。
2、选择左边缩略图,右键单击,在弹出的菜单中选择新标题母版项,。
3、这样连续4次单击插入→新幻灯片母版项,。
4、选中母版里的第一张幻灯片,依次单击插入→图片→来自文件项,在弹出的窗口中选择第二张素材实例6图片(2)(下载的素材中)。照此方法依次插入封面和封底、3、4、5、6图片,。
将PPT中的图片制作成十字绣效果的方法
十字绣大家都应该不陌生,有那么几年还蛮火。哪怕是现在,也偶尔能在一些店面看到看店的老板娘绣着很大一幅十字绣来打发时间,少则数十天多则数月,工程量可谓巨大。其实,在PPT里面,要做一幅十字绣那实在是相当的轻松愉快,只需要几分钟甚至几十秒就能搞定了,一起来跟Office办公助手的小编来学学如何将PPT中的图片制作成十字绣效
5、单击关闭母版视图 ,上述操作连续插入6张新幻灯片,这样加上封面,我们就得到了7张幻灯片,。
6、依次单击格式→幻灯片设计项,。
7、选中第三页幻灯片,选择相应母版,应用于选定的幻灯片。照此方法设置其他幻灯片,。
8、选中最后一张幻灯片,依次单击格式→幻灯片版式项,在幻灯片版式窗口中选择标题幻灯片,。
9、输入每页所要展示的文字内容,保存,按F5键播放,。
本文已收录至专题:PPT高效设计:5分钟打造完美PPT课件
在演示文稿中插入幻灯片的两种常见方法
启动PowerPoint 2013,PowerPoint将会自动创建一个空白演示文稿,要进一步创建演示文稿,需要插入新的幻灯片。在对保存的演示文稿进行编辑时,也需要进行添加幻灯片的操作。下面介绍在演示文稿中插入幻灯片的两种常见方法。 1、在“幻灯片”窗格中右击某张幻灯片,选择快捷菜单中的&ldq