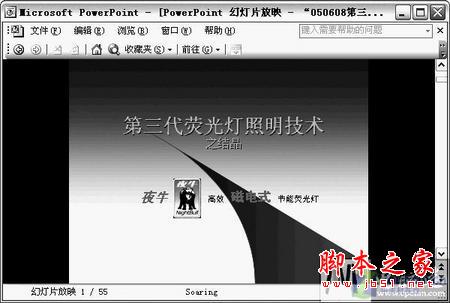前面脚本之家和大家讲解关于如何添加设置PPT背景音乐的相关内容,所以关于插入的ppt声音文件的话这里就不多做讲解了,今天给大家讲解的插入之后如何去设置声音的播放模式。具体操作步骤如下:
一、首先打开你的PPT2007版本,然后点击“插入--声音”即可插入到ppt里面。如图所示:
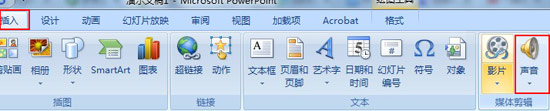
二、插入之后就会出现一个喇叭声音图标按钮,
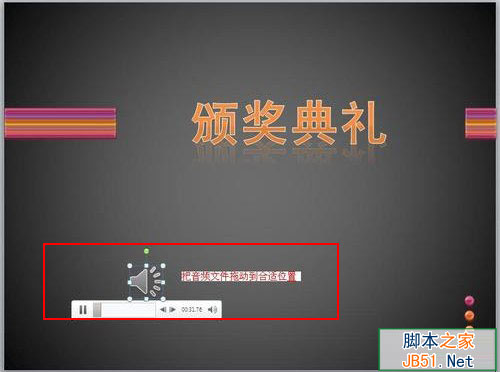
三、同样在菜单栏上面会显示播放窗口,上面就可以设置声音文件的播放方式,如图所示:
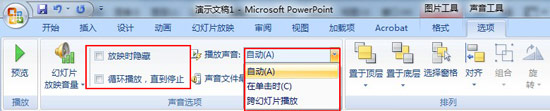
PowerPoint2013演示文稿直接转换成为Word文档的方法
PowerPoint2013演示文稿能否直接转换成为Word文档?答案是能,只需几步就能解决问题,下面本文就讲述将PPT2013演示文稿直接转换成为Word文档的方法。 方法。 4、回到演示文稿,在“开始”选项卡“转换”组中单击“在Microsoft Wor
列表框上面有预览声音效果,设置幻灯片放映音量,
放映时隐藏:就是在播放幻灯片的时候声音图标会被自动隐藏掉。
循环播放,直到停止:勾选该按钮,我们在播放幻灯片的时候声音文件会自动循环播放,直到关闭ppt。
播放声音(声音的播放模式):
1、自动:就是一开始进入到幻灯片放映状态,就会自动播放声音文件。
2、在单击时:当我们单击了声音图标按钮即可播放声音文件
3、跨幻灯片播放:“跨幻灯片播放”选项,该声音文件不仅在插入的幻灯片中有效,在演示文稿的所有幻灯片中都有效。
当然以上就是教大家如何在ppt2007中去设置幻灯片的播放模式,其中主要是自动和在单击时及跨幻灯片播放这三种情况,当然还有计时等计算方法,这些就比较复杂了,有兴趣的朋友可以去试试。
更多详情请参考:ppt中背景音乐的添加方法
利用PPT幻灯片背景填充功能制作各种图片效果的方法
幻灯片背景填充的功能可能很多人都不曾使用过,其实它的原理很简单,一句话就能说明白:以这种填充方式来填充形状,就好像在PPT页面上开了一个天窗,无论这个形状背后还有多少层图片或形状,无论这个形状被你拖放到哪里,它总是能显示出当前位置的幻灯片背景来。下面在本文中,Office办公助手的小编就来图文详解利用PPT幻灯片背景填