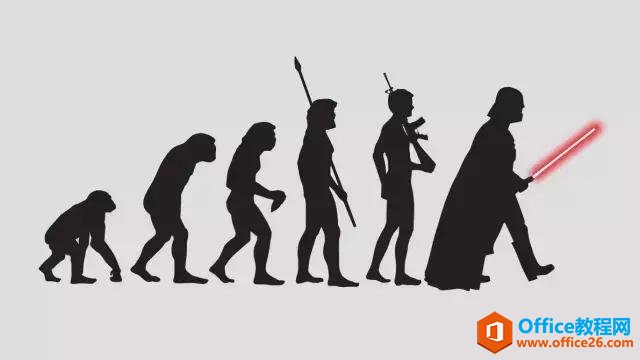在PPT幻灯片中绘制图形时,经常需要将对象对齐放置。一般情况下,用户往往使用鼠标拖动的方式来放置图形对象,但这种方法往往不能快速且准确地使对象对齐。这时可以使用下面的方法来进行操作。本文图文详解PPT中快速对齐图形的操作方法。
1、按住左键拖动鼠标框选需要对齐的图形后,在“绘图工具—格式”选项卡的“排列”组中单击“对齐对象”按钮,在打开的下拉列表中选择“左右居中”选项,。此时,选择的图形将左右居中对齐,。
图1 选择“左右居中”选项
图2 选择的图形左右居中对齐
注意
PPT设计师必读 | iOS7风格养成攻略
学习iOS7风格已经一个多月了,在学习的过程中欣赏到了许许多多的优秀案例,学到了很多设计概念,也接触了许多朋友。在这些朋友中呢,有一部分对ios7风格不是很了解,所以决定以初学者的身份,带着自己的理解和感悟,和大家一起探索一下iOS7初学者的养成攻略! 养成蹊径:重点培养初学者对iOS设计概念的理解,使设计风格更加优雅
按住“Shift”键依次单击图形,将能够同时选择这些图形。在选择多个图形时,。此时,选择的图形以上下居中的方式对齐,。
图3 选择“上下居中”选项
图4 选择的图形上下居中对齐
注意
这里,如果选择“横向分布”或“纵向分布”选项,选择的图形将在水平方向和垂直方向上均匀分布;如果选择“相对于幻灯片”选项,选择的图形将以幻灯片为标准对齐。
本文已经收录至:《Office 2013应用技巧实例大全》 – PowerPoint2013应用篇
使用PowerPoint内置艺术字样式库来快速创建文字特效的方法
为了美化幻灯片,增强视觉效果,用户可以在幻灯片中使用艺术字。与早期版本不同,PowerPoint 2013提供了大量内置文字样式供用户直接使用,下面介绍使用PowerPoint内置艺术字样式库来快速创建文字特效的方法。 1、启动PowerPoint 2013并打开文档,然后在“插入”选项卡的&l