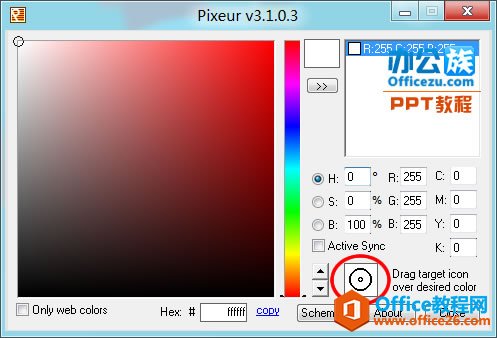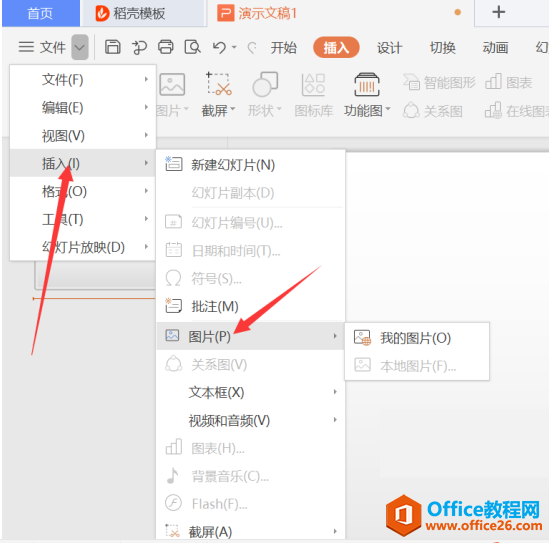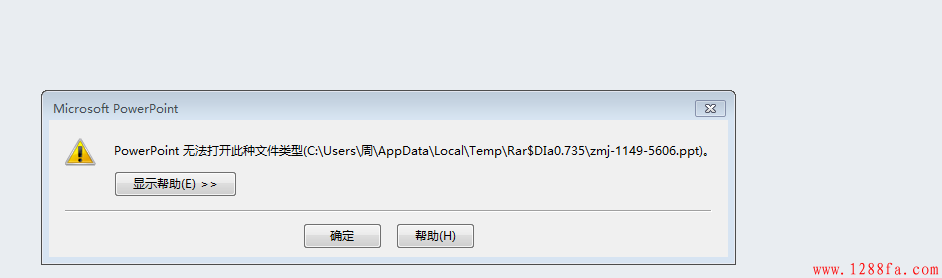摘要:
摘要: 辛苦地尝试精确匹配形状和图片的颜色,配合 PowerPoint2013 演示文稿的其他部分,为您的幻灯片提供富有凝聚力的外观,您是否已经厌倦? 使用 PowerPoint 的新取色器为您完成这些工作吧。
双击要匹配颜色的形状或其他对象。(是,您可选择多种颜色。按 Ctrl 并单击形状。)然后单击任一颜色选项,例如位于“绘图工具” 下方“格式” 选项卡上的“形状样式” 组 中的 “形状填充” 。

使用取色器,单击要匹配的颜色并将其应用到所选形状或对象。
如何让PPT放映期间播放歌曲操作步骤图解
如果使用联机网站上的音乐,建议您首先将其下载然后再将其插入到 PowerPoint 中,具体的操作过程可以参考下文,希望对大家有所帮助

当您将指针在不同颜色周围移动时,将显示颜色的实时预览。将鼠标悬停或暂停在一种颜色上以查看其 RGB(红、绿、蓝)色坐标。单击所需的颜色。当很多颜色聚集在一起时,要获得所需的精确颜色,更准确的方法是按 Enter 或空格键选择颜色。

若要取消取色器而不选取任何颜色,请按 Esc。
提示 您还可以匹配屏幕上任意位置的颜色。单击“取色器 ”后,当您将鼠标拖动至要匹配的颜色时,单击并按住鼠标按钮。当您移出 PowerPoint 时,取色器会消失,但系统仍将预览该颜色并进行匹配。
PPT中快速对齐图形的方法
在PPT幻灯片中绘制图形时,经常需要将对象对齐放置。一般情况下,用户往往使用鼠标拖动的方式来放置图形对象,但这种方法往往不能快速且准确地使对象对齐。这时可以使用下面的方法来进行操作。本文图文详解PPT中快速对齐图形的操作方法。 1、按住左键拖动鼠标框选需要对齐的图形后,在“绘图工具—格式&rdq