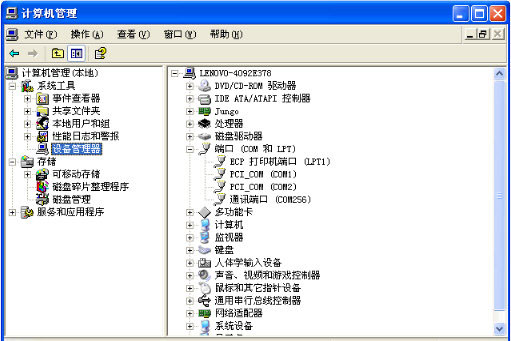PowerPoint提供了不同的文字填充方式,包括纯色填充、渐变填充和图片或纹理填充等。为方便用户创建各种纹理效果,PowerPoint内置了木纹、花岗石和布纹等常用的纹理图片,用户可以直接使用。在创建三维效果后使用纹理填充,能够创建很多需要专业图像制作软件才能创建的效果,下面以创建木纹雕刻字效果为例介绍PowerPoint 2013中为文字添加纹理效果的具体操作方法。
1、启动PowerPoint 2013,打开演示文稿在幻灯片中创建艺术字,然后在“格式”选项卡中单击“艺术字样式”组中的按钮[图片]打开“设置形状格式”窗格,展开“三维格式”设置栏,设置棱台的顶端效果,。
图1 设置顶部效果
2、设置文字的表面效果,这里首先设置文字的表面材料效果,;然后为表面添加照明效果,。
图2 设置表面材料效果
图3 设置表面照明效果
PowerPoint 2013中删除图片背景的方法
插入图片时,有时只需要在幻灯片中显示图片的某个部分,而这部分之外的背景部分需要删除。要获得这种效果,一般是使用Photoshop等专业软件来将作为背景的部分处理为透明,再将图片保存为“.PNG”格式后插入幻灯片中。实际上,在PowerPoint 2013中,无需专业的图像处理软件,直接在幻灯片中
3、在“设置形状格式”窗格中展开“阴影”设置栏,为文字添加阴影效果,。
图4 为文字添加阴影效果
4、在“设置形状格式”窗格中单击“文本填充轮廓”按钮,展开“文本填充”设置栏,选择“图片或纹理填充”单选按钮,在“纹理”列表中选择“栎木”内置纹理样式,。此时获得的木纹字效果。
图5 选择纹理样式
图6 应用纹理后的文字效果
本文已经收录至:《Office 2013应用技巧实例大全》 – PowerPoint2013应用篇
PowerPoint快速制作个性化电子日历
日历是我们生活中必须用的生活用品,现在普遍都是看手机上的日历为主,当然家里还是会摆放一个的,既然天天都需要看的东西,当然少不了个性化呢,下面就教大家怎样快速制作个性化十足的日历。