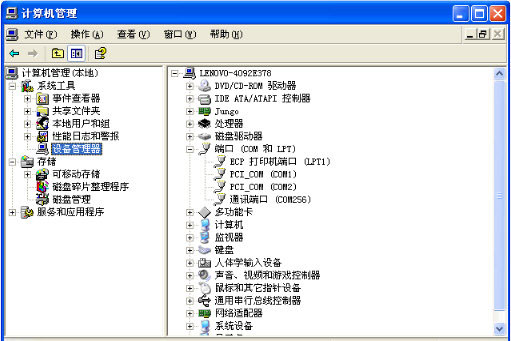三维立体文字是一种常见的艺术字效果,使用立体文字可以获得很好的视觉效果。实际上,艺术字样式库中的艺术字很多都具有三维效果,用户也可以根据需要对文字进行设置,进而创造需要的三维文字效果。下面将对PowerPoint 2013中设置三维文字效果的操作方法进行介绍。
1、启动PowerPoint 2013并创建新文档,在幻灯片中使用文本框输入文本后选择文本框,在“绘图工具格式”选项卡的“艺术字样式”组中单击按钮[图片]打开“设置形状格式”窗格,选择“文本选项”选项后单击其中的“文本填充轮廓”按钮。在打开的选项卡中选择“渐变填充”单选按钮,然后在“预设渐变”列表中选择预设渐变样式应用到文字,。
图1 使用渐变色填充文字
2、在“设置形状格式”窗格中单击“文本效果”按钮,在展开的“三维设置”设置栏中对文字的三维效果进行设置。这里首先选择预设的顶部棱台样式,同时对顶端的宽度和高度进行设置,;然后设置棱台的底部效果,并设置底部效果的宽度和高度,。
图2 设置棱台的顶部效果
图3 设置棱台的底部效果
3、在“设置形状格式”窗格的“材料”下拉列表中选择相应的选项设置三维对象的表面材料效果,;然后设置三维对象的照明效果,。
图4 设置表面的材料效果
PowerPoint 2013中修改主题颜色的方法
PowerPoint 2013的主题颜色方案包括对幻灯片中的标题文字、正文文字、幻灯片背景、强调文字颜色以及超链接颜色等内容的设置,用户可以使用PowerPoint 2013内置的颜色方案,也可以自定义颜色方案。下面介绍了PowerPoint 2013中修改主题颜色的操作方法。 1、对幻灯片应用主题样式后,在&ldqu
图5 设置照明效果
4、在“设置形状格式”窗格中展开“三维旋转”设置栏,设置文字的三维旋转角度,,此时的文字效果。
图6 设置三维旋转角度
图7 完成三维旋转设置后的效果
5、在“设置形状格式”窗格中打开“阴影”设置栏,在“预设”下拉列表中选择需要使用的阴影样式,;然后拖动滑块调整“距离”值,;完成设置后的文字效果。
图8 选择预设样式
图9 设置“距离”参数
图10 完成阴影设置后的文字效果
本文已经收录至:《Office 2013应用技巧实例大全》 – PowerPoint2013应用篇
详细介绍PowerPoint2010幻灯片合并与比较功能
PowerPoint2010中有一个合并与比较功能,到底是什么意思呢