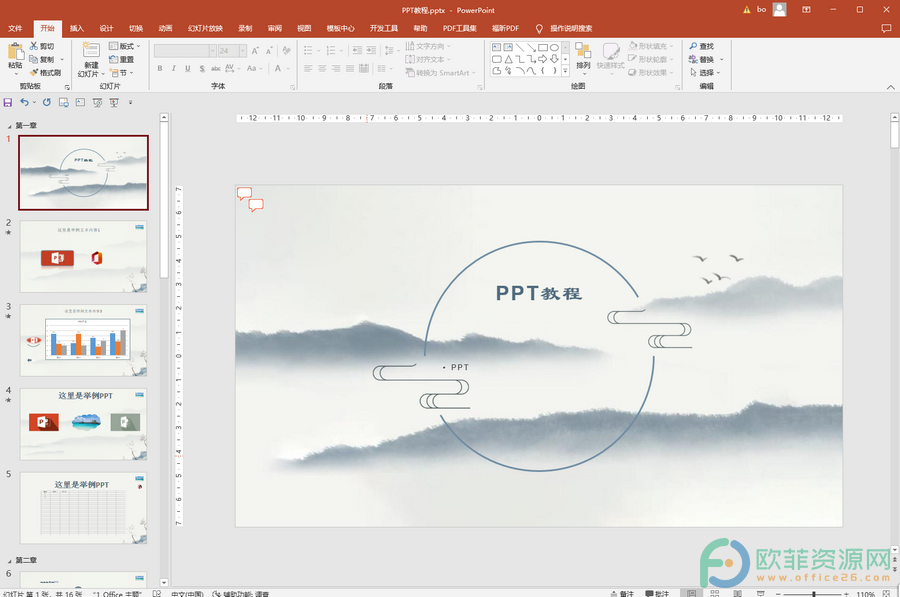1、启动P...
在PPT演示文稿中使用图片,会使演示文稿体积变得很大,同时也会影响用户编辑图片的速度。下面介绍在PPT演示文稿中减小图片文件大小的操作和设置技巧。
1、启动PowerPoint 2013并打开包含图片的演示文稿,在幻灯片中选择需要压缩的图片。在“图片工具—格式”选项卡的“调整”组中单击“压缩图片”按钮打开“压缩图片”对话框,在“压缩选项”栏和“目标输出”栏中根据需要选择相应的选项,。然后单击“确定”按钮关闭“压缩图片”对话框,完成对图片的压缩设置。
图1 “压缩图片”对话框设置
注意
如何在PowerPoint中设置半透明背景
PowerPoint中的半透明背景效果类似于Word中的图片水印效果,有一种若隐若现的朦胧美。同时可以让文件显得更加的有创意
在对图片进行了裁剪操作后,裁剪掉的部分仍将作为图片文件的一部分保留着,删除图片文件中的裁剪部分不仅可以减小文件大小,还有助于防止其他人查看已删除的图片部分。在“压缩图片”对话框中,勾选“删除图片的剪裁区域”复选框后单击“确定”按钮关闭对话框,图片中裁剪掉的部分将被删除;。
图2 “PowerPoint选项”对话框
注意
如果在演示文稿中对图片进行了如裁剪或应用艺术效果等操作,则会在文件中存储用于还原这些更改的信息,勾选“放弃编辑数据”复选框可确保这些信息被删除,这样也就自然减小了演示文稿文件的大小。
本文已经收录至:《Office 2013应用技巧实例大全》 – PowerPoint2013应用篇
利用PowerPoint2013的预设效果创建图像特效及裁剪图像的方法
PowerPoint并不是一款专门的图像处理软件,但这并不意味着其图像处理功能不强大,灵活使用PowerPoint,同样能够在幻灯片中获得不错的图像特效。下面介绍利用PowerPoint2013的预设效果快速创建图像特效以及使用特定形状裁剪图像的方法。 1、启动PowerPoint 2013并创建新文档,在幻灯片中插入