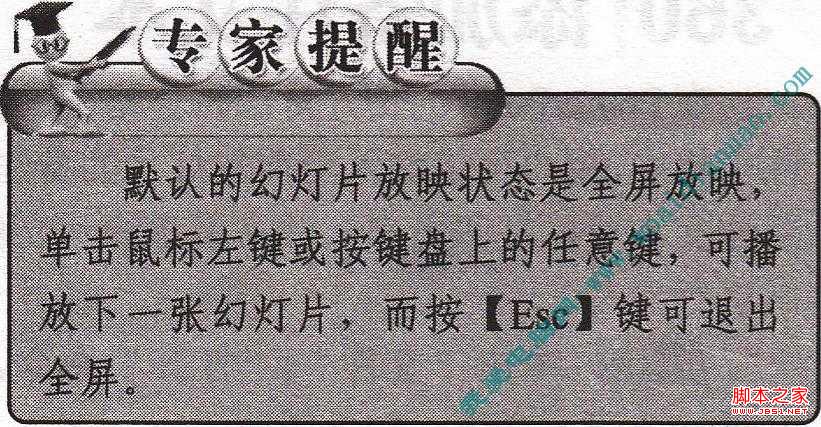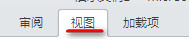图1 单击“从头开始...
在进行演讲时,。PowerPoint给出“录制幻灯片演示”对话框,勾选相应的复选框选择需要录制的内容后单击“开始录制”按钮开始录制操作,。
图1 单击“从头开始录制”选项
图2 “录制幻灯片演示”对话框
2、此时幻灯片进入全屏放映状态,PowerPoint将录制演示者通过话筒读出的旁白内容。完成一张幻灯片旁白的录制后,切换到下一张幻灯片接着进行录制,。录制完成后,按“Esc”键退出幻灯片放映状态。
PowerPoint去掉超链接下划线 超链接字体颜色修改方法
经常在做PPT幻灯片时会遇到这样一个问题,给文字加超链接后发现链接的颜色是蓝色的,而且还带有下划线,这种效果与主题的色彩搭配简直是太影响美观效果了
图3 接着进行录制
3、退出录制状态后,PowerPoint将进入幻灯片浏览视图,此时在幻灯片中将会出现音频图标。切换为普通视图,选择幻灯片中的音频图标时,将出现浮动控制栏,。单击浮动控制栏上的“播放”按钮即可预览旁白的录制效果。
图4 选择音频图标出现浮动控制栏
注意
在“录制幻灯片演示”下拉列表中选择“清除”选项,在级联列表中选择“清除当前幻灯片中的旁白”选项,可以清除当前幻灯片中的旁白;如果选择“清除所有幻灯片中的旁白”选项,将清除演示文稿中所有幻灯片中的旁白;如果选择“清除当前幻灯片中的计时”选项,将清除当前幻灯片录制的放映计时;如果选择“清除所有幻灯片中的计时”选项,将清除演示文稿中所有幻灯片的放映计时。
本文已经收录至:《Office 2013应用技巧实例大全》 – PowerPoint2013应用篇
使用PPT幻灯片中触发器实现交互的方法
在PowerPoint中,对象在幻灯片中添加了动画后,可以使用触发器来控制动画的播放。由于动画效果用于实现对象在幻灯片中的出现和消失,因此使用触发器即可对幻灯片中对象的出现进行控制,从而实现幻灯片内的对象交互。下面以实现幻灯片中表格各栏目文字的出现为例来介绍使用触发器实现交互的方法。 1、打开一张包含表格的幻灯片,表格