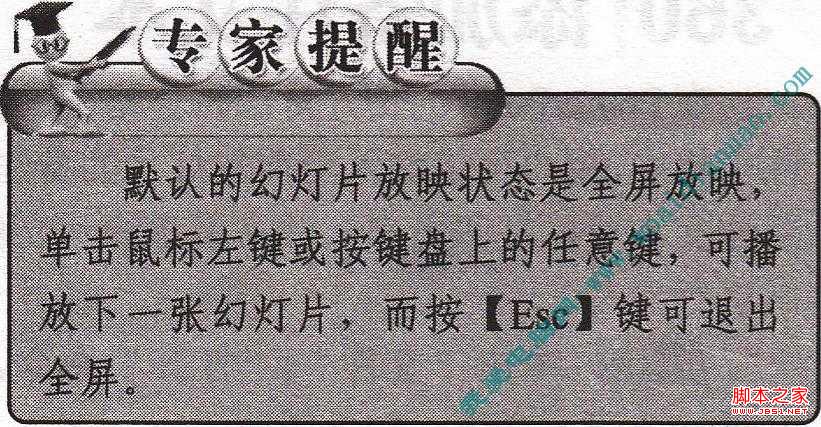PowerPoint 2013提供了对音频的编辑功能,用户能够为音频添加淡入淡出效果、进行剪辑以及添加书签。下面介绍PowerPoint 2013中对音频进行编辑的操作技巧。
1、在幻灯片中选择音频图标后,在“播放”选项卡“编辑”组的“淡入”和“淡出”微调框中分别输入时间值,,在声音开始和结束播放时添加淡入淡出效果。此处输入的时间值表示淡入淡出效果持续的时间。
图1 添加淡入淡出效果
2、在“编辑”组中单击“剪裁音频”按钮打开“剪裁音频”对话框,拖动绿色的“起始时间”滑块和“终止时间滑块”设置音频的开始时间和终止时间,单击“确定”按钮后,滑块之间的音频将保留,其余音频将被裁剪掉,。
图2 剪裁音频
PowerPoint 2013中创建自定义路径动画的方法
虽然PowerPoint 2013提供了丰富的内置路径动画,但预设路径动画并不能满足所有需要。此时,用户可以通过绘制自定义路径来创建对象的路径动画效果,下面介绍PowerPoint 2013中创建自定义路径动画的具体操作方法。 1、在幻灯片中选择对象,在“动画”选项卡的“高级动画&r
注意
这里,可以在“开始时间”和“结束时间”微调框中输入时间值来指定音频的剪裁区域。滚动条上的标记表示当前的播放进度,拖动它或在进度条上单击,可以将播放进度快速定位到指定的位置。
3、在音频播放时,单击“音频工具—播放”选项卡“书签”组中的“添加书签”按钮在当前播放位置添加一个书签,;在播放进度条上选择书签后,单击“删除书签”按钮将删除选择的书签。
图3 添加书签
注意
书签可以帮助用户在音频播放时快速定位播放位置,按“Alt Home”键,播放进度将跳转到下一个书签处;按“Alt End”键,播放进度将跳转到上一个书签处。
本文已经收录至:《Office 2013应用技巧实例大全》 – PowerPoint2013应用篇
PowerPoint演示文稿中如何设置自定义动画
动态的东西,总是给人活灵活现的感觉。在制作演示文稿时,除了会设置幻灯片的切换方式外,还通常会为幻灯片中的某些内容(如图片、文字等)设置动画效果,使幻灯片欣赏起来不至于太呆板。