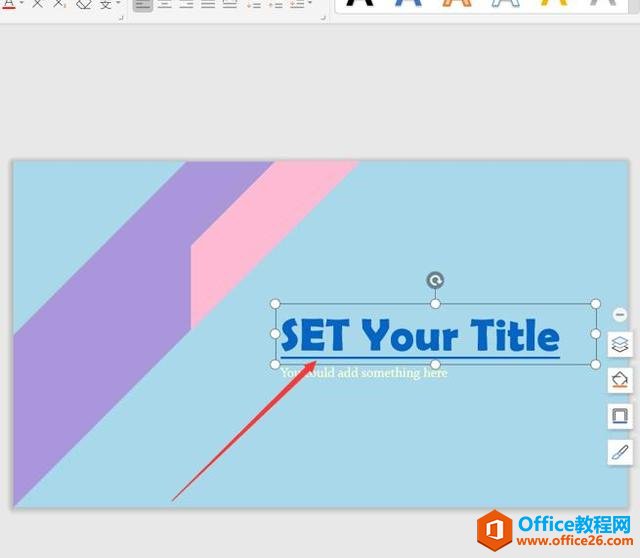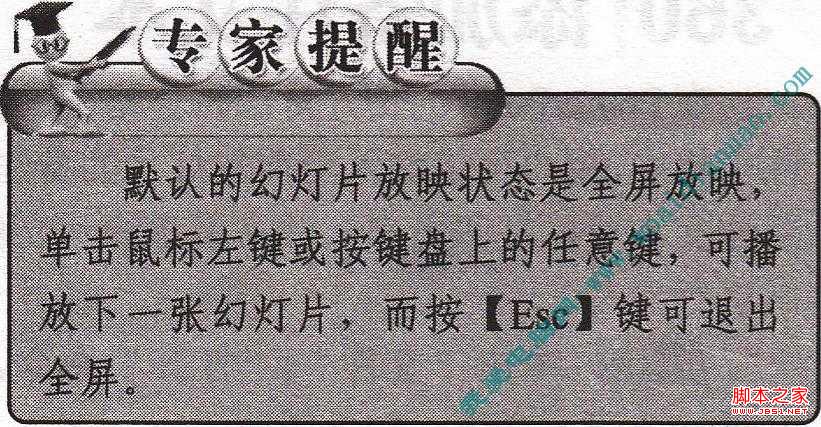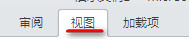在PowerPoint演示文稿中,实现幻灯片导航的另一种有效方式就是使用超链接。在幻灯片中为各种对象添加超链接后,通过单击该对象即可实现从演示文稿的一个位置跳转到另一位置。当然,演示文稿中的这种超链接也可以实现启动外部程序或打开某个Internet网页等操作,这样可以协同其他程序拓展演示文稿的内容。创建超链接一般分为创建链接和指定链接目标两步,下面介绍使用超链接实现PPT幻灯片导航的具体操作方法。
1、打开需要创建超链接的幻灯片,选择需要创建超链接的对象,然后在“插入”选项卡的“链接”组中单击“超链接”按钮,。
图1 单击“超链接”按钮
2、打开“编辑超链接”对话框,在“链接到”栏中选择“本文档中的位置”选项,在右侧的“请选择文档中的位置”列表框中选择链接的目标幻灯片,。单击“确定”按钮关闭该对话框,即可为选择对象添加超链接。播放当前幻灯片,鼠标指针放置于图形上时显示为手形,单击该图形,幻灯片即切换到设定的幻灯片,。
图2 “编辑超链接”对话框
PowerPoint 2013中实现不间断动画效果的方法
默认情况下,插入PPT幻灯片中的动画播放一次即结束,但有时需要在当前幻灯片中不间断播放动画,直到切换到下一张幻灯片。下面介绍在PowerPoint 2013中实现不间断动画效果的操作方法。 1、启动PowerPoint 2013并打开文档,在文档中选择需要对动画效果进行设置的对象。打开“动画窗格&rdquo
图3 鼠标指针显示为手形
注意
若在“编辑超链接”对话框的“要显示的文字”文本框中输入文字,则当放映幻灯片时,将鼠标指针放置在该对象上时,将会显示该提示信息。在“链接到”栏中选择“现有文件或网页”选项,在右侧的“地址”文本框中输入网页或文件地址,可以实现链接到网页或外部文件;选择“电子邮件地址”选项,在右侧的“电子邮件地址”和“主题”文本框中输入邮箱地址和邮件主题,则放映幻灯片时单击链接对象将启动Outlook,可以撰写邮件并发送邮件;选择“新建文档”选项,将能够创建一个新文档并链接到该文档。
3、在幻灯片中选择添加了超链接的对象后右击,选择快捷菜单中的“编辑超链接”命令打开“编辑超链接”对话框,对超链接进行修改,这里单击“删除链接”按钮,删除为当前对象设置的超链接,。
图4 “编辑超链接”对话框
本文已经收录至:《Office 2013应用技巧实例大全》 – PowerPoint2013应用篇
PowerPoint 2013中设置视频外观的方法
PPT幻灯片中插入的视频,可以通过“音频工具—格式”选项卡中的命令按钮来对视频播放窗口的外观样式、视频播放的颜色、亮度和标牌样式等进行设置,下面介绍PowerPoint 2013中设置视频外观的具体操作方法。 1、启动PowerPoint 2013并打开演示文稿,选择幻灯片,在&ld