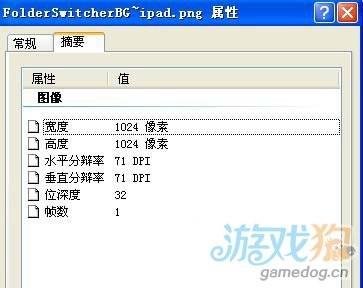摘要:
摘要: 自动放映的演示文稿是扩展名为“*.ppsx”的文件,双击该文件将自动进入幻灯片放映状态而无需启动PowerPoint,这样可以避免每次打开PowerPoint的麻烦。下面介绍将PPT演示文稿保存为自动放映文件的方法。
1、打开演示文稿,在“文件”窗口左侧的列表中选择“另存为”选项打开“另存为”页面中间窗格中选择“计算机”选项后在右侧的“计算机”栏中单击“浏览”按钮,。
图1 单击“浏览”按钮
2、打开“另存为”对话框,选择文件保存的位置,在“文件名”文本框中输入文件名,在“保存类型”下拉列表中选择“PowerPoint放映(*.ppsx)”选项,。
将PPT演示文稿保存为早期版本软件能够识别格式的方法
从Office 2007开始,Office使用了一种全新的文档格式,这就必然会出现文档兼容性的问题,即出现用PowerPoint 2013制作的演示文稿在只安装了早期版本PowerPoint的计算机上无法打开的问题。要解决这类问题,最简单的办法就是将文档保存为早期版本能够识别的文档格式。同时,由于功能的更新,在完成这种
图2 “另存为”对话框
3、此时PowerPoint将演示文稿保存为自动播放文件,在Windows资源管理器中双击得到的“.ppsx”文件,,演示文稿即自动播放。
图3 双击.ppsx文件播放演示文稿
注意
在将演示文稿复制到其他计算机上进行放映时,即使计算机上安装了PowerPoint2013,也应该注意将与演示文稿链接在一起的文件,如音频文件和视频文件等一起复制过去。同时要注意保持这些文件与演示文稿在同一个文件夹下,否则这些链接内容可能无法正常显示。
本文已经收录至:《Office 2013应用技巧实例大全》 – PowerPoint2013应用篇
PowerPoint 2013的画笔功能使用方法
在放映演示文稿并进行讲解时,。 图1 设置笔尖类型 2、在幻灯片中右击,在打开的快捷菜单中选择“指针选项”命令,再在级联菜单中选择“墨迹颜色”命令,然后在打开的颜色列表中选择颜色选项设置墨迹颜色,。 图2 设置墨迹颜色 3、完成设置后,在幻灯片中按住鼠标左键移动鼠标即