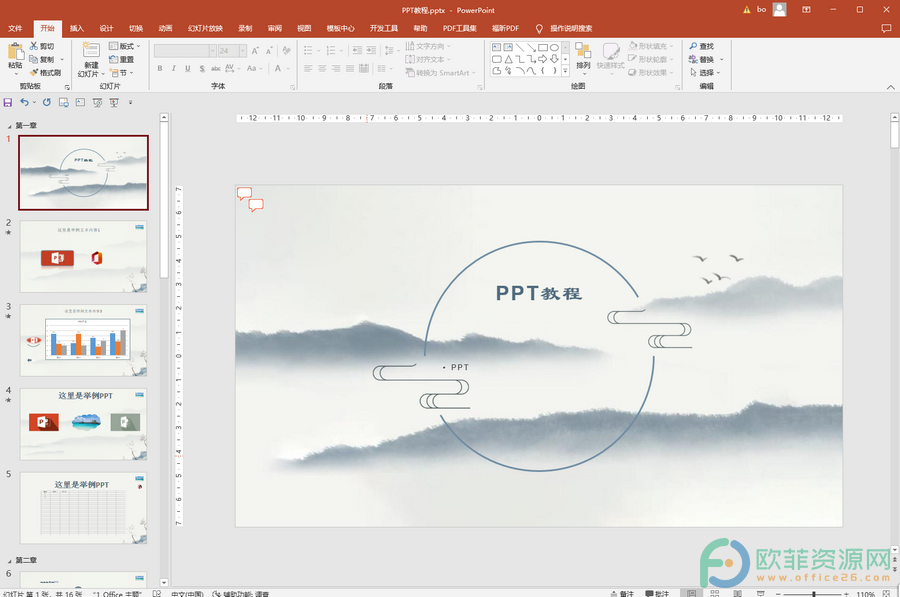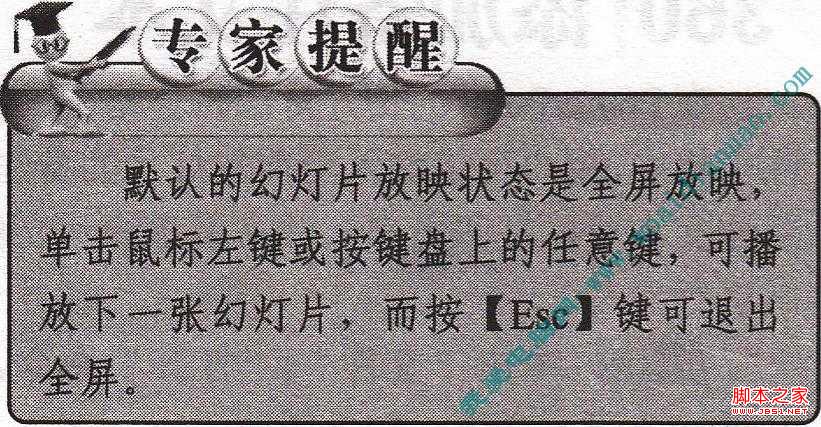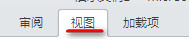摘要:
摘要: 在放映演示文稿时,有多种方法可以实现幻灯片的切换,。
图1 从头开始放映幻灯片
注意
这里,按“F5”键将能实现从头开始放映演示文稿;。
图2 “幻灯片放映帮助”对话框
注意
在播放演示文稿时,按“A”或“=”键,将隐藏屏幕上的鼠标指针;再次按“A”或“=”键将能够重新显示鼠标指针。
3、在放映演示文稿时,将鼠标指针放置到屏幕的左下角会出现一排透明的播放控制按钮,单击相应的按钮能够实现对幻灯片播放的控制,。
图3 单击控制按钮控制幻灯片播放
4、在放映演示文稿时,在当前放映的幻灯片上右击,选择快捷菜单中的“查看所有幻灯片”命令,屏幕上将显示当前演示文稿中所有幻灯片的缩览图,,单击某个缩览图即可跳转到该幻灯片进行播放。
循环放映演示文稿中部分幻灯片的设置方法
在放映PPT演示文稿前,应先根据放映场合的需要,对幻灯片的放映进行设置,主要包括设置幻灯片放映的类型、指定需要放映的幻灯片以及幻灯片是否循环播放等。下面介绍循环放映演示文稿中部分幻灯片的设置方法。 1、打开演示文稿,在“幻灯片放映”选项卡中单击“设置”组中的“
图4 显示演示文稿中所有幻灯片的缩览图
5、在当前放映的幻灯片中右击,选择快捷菜单中的“屏幕”命令,在级联菜单中选择“黑屏”命令,。此时,当前屏幕切换到黑色屏幕状态,隐藏所有幻灯片内容,按“Esc”键可退出该状态。
图5 选择“黑屏”命令
注意
在演示文稿放映时,按“B”或“.”键将能够使正在播放的幻灯片显示为黑屏,再按该键将退出黑屏状态;按“W”或“,”键将能够使演示文稿显示为空白画面,再次按该键将重新播放。
6、在当前放映的幻灯片中右击,选择快捷菜单中的“放大”命令,鼠标指针变为放大镜形状,同时鼠标指针周围会出现一个白色的矩形框,。将该矩形框拖曳到幻灯片中需要的位置后单击,该矩形框区域将被放大,此时的鼠标指针变为手形,。此时按住鼠标左键拖动鼠标将能够在屏幕上移动幻灯片以显示需要的内容。按“Esc”键将取消幻灯片放大状态。
图6 出现矩形框
图7 矩形框内的内容被放大
本文已经收录至:《Office 2013应用技巧实例大全》 – PowerPoint2013应用篇
使用PPT仿制印章效果的方法
在PPT中制作仿制的印章效果,虽然起不到真正印章的作用,但有时作为一种文本的呈现风格、动画的组成部分还是很不错的。而且,在你真正具有一份印章正本的文档,想要让电子档文件也盖上印章却又不方便扫描时,也可以轻松使用本教程里的方法,用PowerPoint来仿制一个印章加入你的电子文档中。仿制印章效果的PPT小技巧在很多时候可