插入表格
启动PowerPoint2013,单击菜单栏--插入--表格--选择10×8的表格,插入到PowerPoint里面。
...
插入表格
启动PowerPoint2013,单击菜单栏--插入--表格--选择10×8的表格,插入到PowerPoint里面。
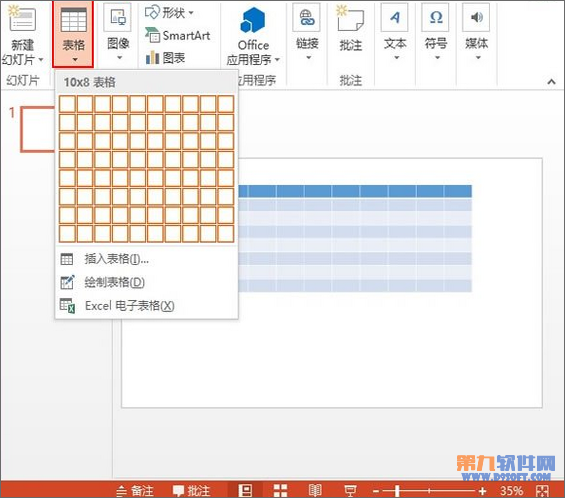
设置背景图片填充
①选中表格,单击设计选项卡里面的填充按钮,然后依次单击表格背景--图片。
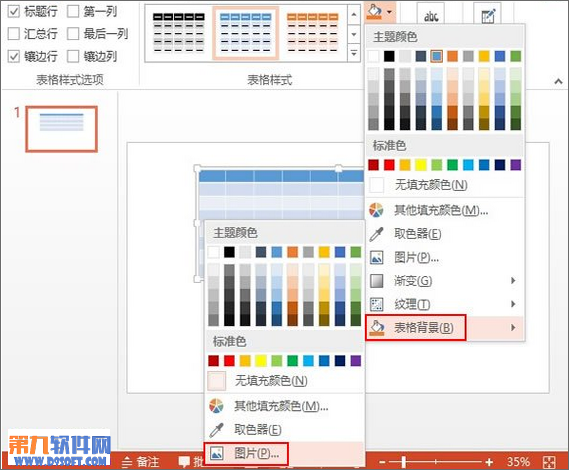
②弹出本地对话框,选取一张图片双击打开。
PPT排版宝典!设计PPT时需要避免的20个排版设计误区
很多同学在做PPT时喜欢文:为什么别人做的PPT就那么的好看,PPT字体就那么随意放一下就那么好看,其实PPT排版可有大学问,不是随意放就好看。这就如同PPT配色一样,也有千变万化的学问。 PPT排版是PPT设计中最重要的组成部分之一,它绝不仅仅是将漂亮的字体放在帅气的背景上这么简单。然而,制作优秀的排版并不容易,雷区

③这里我们并不是就能直接看到图片的,大家先别急,点击设计里面的填充按钮,选择无填充颜色,这样图片就出来了。

④选中表格,框线设置为无框线。

添加巧克力效果
①以上算是基本完成了,但是为了用户体验,增强视觉效果,我们还需要将其设置为棱台效果,选择下面红色方框标记的那个。
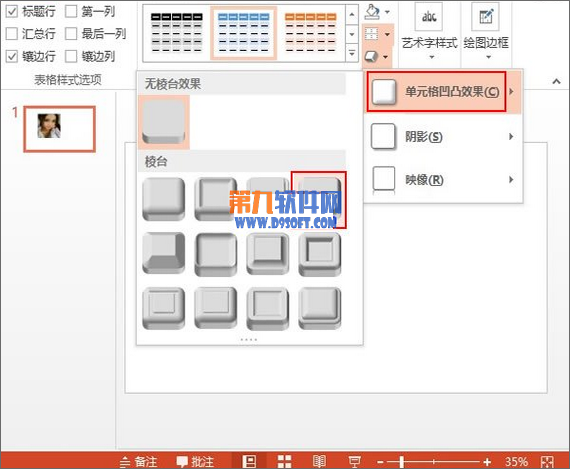
②最后的效果如下所示:
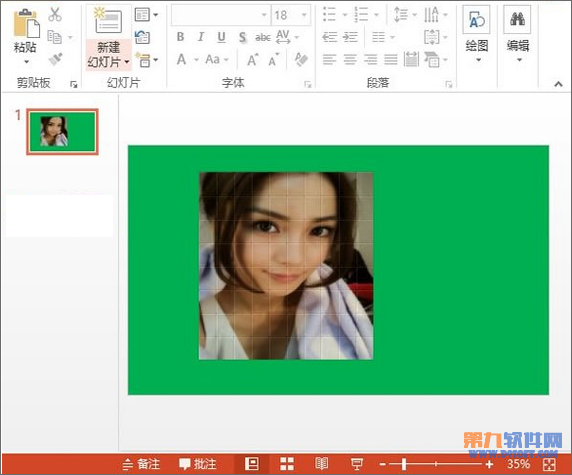
利用PPT中的形状组合制作“X”图形的方法
大家有看到过用PPT剪除出来的神奇的X吗?很多人认为PPT是用来制作幻灯片的,却不知道PPT也能制作喜欢的图形了,利用形状组合,轻松帮你搞定。今天本文给大家展示下如何利用PPT中的形状组合功能制作出X图形的。 1、首先点击“插入”选项卡中“插图”选项组,单击“






