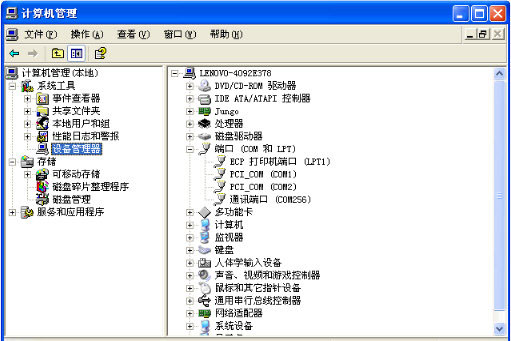善用PPT的裁剪功能,可以大大提高效率,同时也可以做出许多酷炫的效果。本文讲述了。
使用PPT制作的Cinemagraph
具体操作方法如下。
新建页面(记为第1页),并插入一段视频。
插入视频
播放视频,观察画面变化,选择画面比较稳定,没有出现较大跳跃的位置,同时光线的变化也要特别注意,变化尽量要均匀。此处选择的是7分71秒处。
暂停视频,记下位置
复制视频,在新建空白页(记为第2页)中【粘贴为图片】,此为静态画面。
将视频粘贴为图片
回到第1页中的视频,点击【剪裁视频】。
剪裁视频
在【开始时间】输入“7.71”
输入“开始时间”
设置【结束时间】。注意:【开始时间】与【结束时间】之间尽量拉开一定间隔,这样做出的Cinemagraph效果才明显。
输入“结束时间”
复制第1页“剪切后的视频”,在第2页(即静态图片)中粘贴,使视频与图片叠加在一起。
将视频与图片叠加
选择上层的视频,点击【裁剪】。调整裁剪区域,使动态部分与静止部分过渡自然,看起来不会穿帮。这一步需要一点耐心。
裁剪视频
将视频播放设置为:【自动开始】、【循环播放,直到停止】
设置视频播放参数
删除其他页面,只保留生成Cinemagraph的页面。
针对不同的放映场合 PowerPoint 2010 自定义放映功能的使用方法与过程
最近喜欢上PowerPoint 2010 可以通过自定义放映来实现上面的功能,但是怎么自定义放映怎么使用呢?下面脚本之家分享了PowerPoint 2010 自定义放映功能的使用过程,需要的朋友可以参考
删除其余页面
为减小生成的文件体积,点【文件】-【信息】-【压缩媒体】-【低质量】,对视频进行压缩。
压缩视频
导出视频。此处选择【低质量】,点击【创建视频】,生成mp4视频文件。
导出低质量视频
利用转换工具将mp4格式转为gif格式,此处使用的是免费开源软件QGifer。该软件绿色免安装,使用非常方便。
QGifer软件
打开软件后,首先将界面语言更改为简体中文。
更改界面语言
打开视频,导入视频文件。
打开视频
暂时最小化QGifer,在电脑中找到原视频,右键点击视频,查看【属性】-【详细信息】,记下视频宽高值。回到QGifer中,设置视频宽高。
在QGifer中设置宽高值
拖动底部滑竿,设置停止帧。越往右,生成的文件体积越大。
拖动底部滑竿,设置停止帧
点击顶部按钮,生成Gif文件。
生成gif
保存Gif文件。
保存gif
大功告成
完成后的Cinemagraph
巧用便签纸梳理PPT逻辑结构
做PPT之前,把PPT逻辑捋清楚,然后拿笔,把每一页的标题和大致样式画在便笺纸上,一页对应一张,最后把所有张按照PPT的逻辑顺序摆放整齐,下图中所示(如同 PowerPoint 里的「幻灯片浏览」视图)。 好处在于: 1、可以快捷、方便地统揽全局,对各页之间的样式和结构有直观、统一的认知。 2、更重要的,可以不断变换