很多网友都知道,在PowerPoint中可使用原先就设计好的模板,直接套用在当前的演示文稿的幻灯片中,让演示文稿更具艺术性或实用性!
这不仅能增加幻灯片的美观,还在一定程度上节约我们的很多时间!
但是您知道吗,PowerPoint里面的模板,我们也能自己亲手制作,制作出符合自己需求的任何模板!
请您先别慌,模板的制作非常简单,简单到在幻灯片中插入图片、填写文字那么简单!
本文,我们就一起来学习如何制作模板并使用模板!
自己制作PPT模板方法:
一:模板的制作
①首先,打开演示文稿PowerPoint软件,之后,新建一张幻灯片!
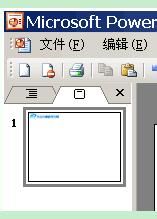
2、然后在这张幻灯片中设计好您的内容,诸如在幻灯片中插入图片,如上图,或者修改背景颜色,输入各种文字等等,总之,设计到让自己认为有个性、满足的情况下方止!
②将演示文稿保存为模板
上述的幻灯片设计好了之后,我们就将演示文稿保存为模板,以供日后的需要!
PPT的3个实用的附加功能
平时熟悉的PPT软件,只能用来做幻灯片吗?要是你真的这样认为,那你就太小看PPT这个软件了。 今天给大家介绍PPT除了做幻灯片外的其它3个附加功能。 PPT附加功能一:用PPT制作海报、简历或宣传单 不会用PS制作宣传海报?不会用Word进行简历排版? 如果大家要求不高的话,这些问题PPT就可以搞定了。简单几步,即可制
执行“文件”→“保存”,弹出如下图的“另存为”对话框!
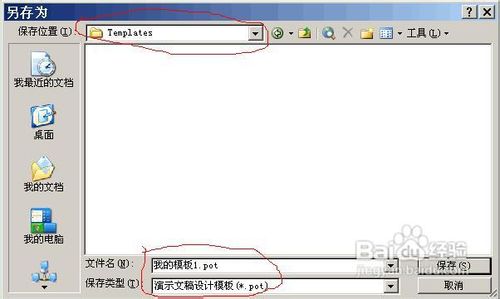
3、上图中,选择好保存的路径,之后在“保存类型”那里选择“演示文稿设计模板(*.pot)”,最后给文件取个名称,点击“保存”按钮进行保存!
如此,模板就设计好了!
二:模板的应用
要想使用上述制作好的模板,操作也非常简单,首先打开一演示文稿,然后在幻灯片空白处的地方点击右键,执行如下图的操作!
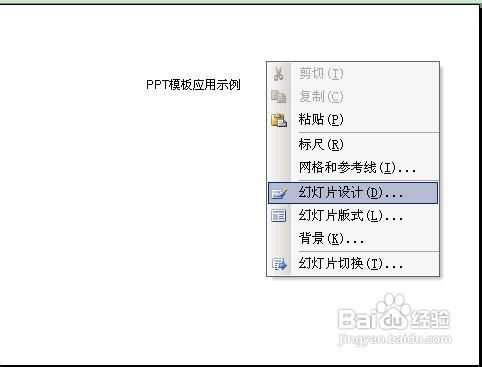
4、之后,我们能在窗口的右边,找到如下图的界面!

5、上图界面中,选择自己制作好的模板,点击模板边上的方向朝下的小箭头,之后会打开菜单,直接选择“应用于选定幻灯片或应用于所有幻灯片”即可!
END
教程结束,以上就是自己制作PPT模板及使用模板方法图文介绍,希望对大家有一定的帮助!
30种PPT图片排版方式
在台湾,PPT被称为“简报”。因此,台湾的作品整体上都是比较简洁、简单,偏向演讲,也比较实用。



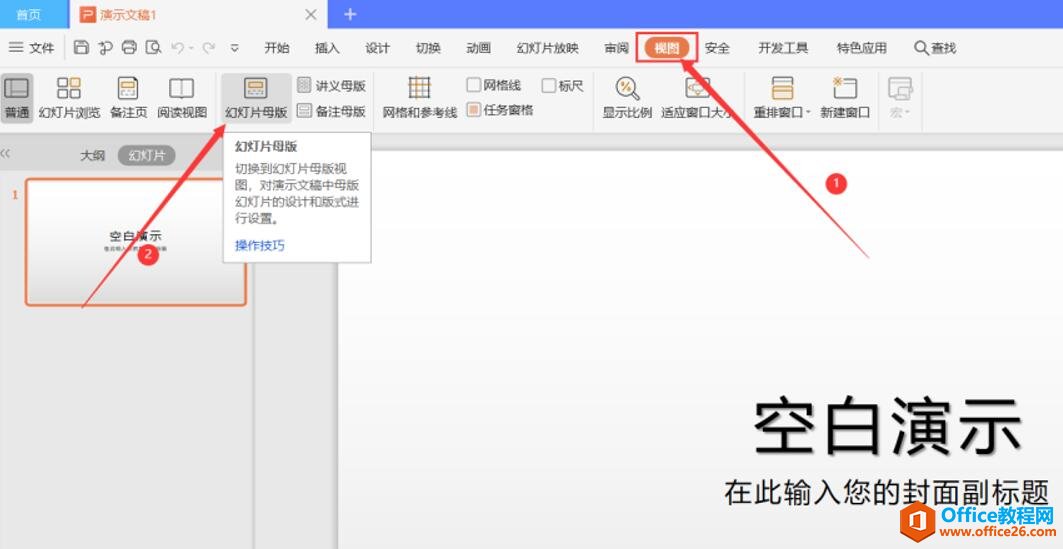


![[PPT模板制作:打造精美、专业的演示文稿]](http://img.01xitong.com/ebd1b2b6-2f48-4d32-8d10-037ac1d12d2b.jpg)