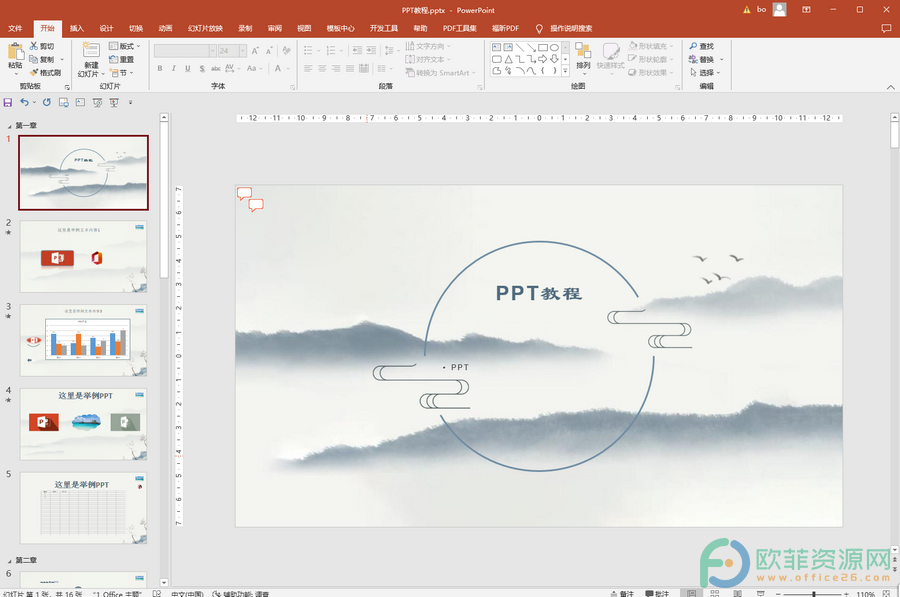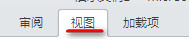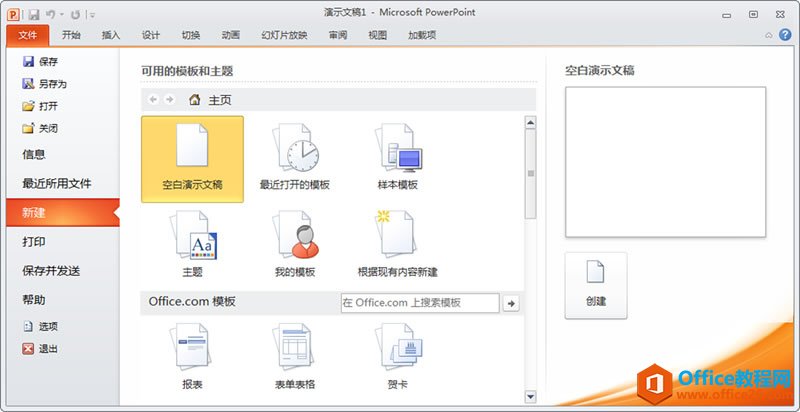倒计时的进度条经常可以在各种场合见到。有时候电视台放广告时也会有这么一个东西,让我们看到时间的流逝,从而对漫长的广告时间不至于太过绝望。其实,在我们的课堂上也可以用的,比如搞个限时答题环节。好了,不多说了,咱还是先看看在PowerPoint 2007中如何实现吧。
看电视上的效果是有长的矩形条,随时间的流失不断地自上而下逐渐缩短,最后消失,咱也做这个效果。
一、制作矩形条
长条状的矩形很容易做,点击功能区“插入”选项卡的“形状”功能组中的相应按钮就可以轻松得到。我们可以用三个矩形分别填充红、黄、绿三种颜色。实现方法是选中该矩形后,在功能区新出现的“绘图工具”下“格式”选项卡的“形状样式”功能组中,点击“形状填充”按钮右侧的的小三角形,然后在弹出的列表中选择相应的颜色,如图1所示。颜色填充完成后,点击这个功能组中“形状轮廓”按钮,在弹出的菜单中选择“无轮廓”命令,取消矩形的边框线。
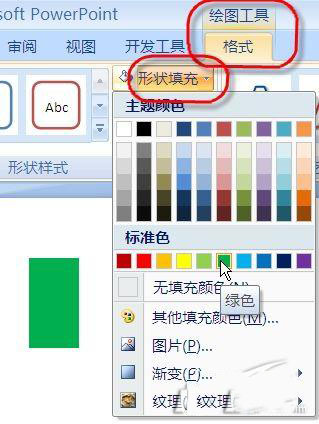
图1
三个色块都弄好之后,调整它们的位置,将它们恰好连接起来。需要的话,可以按下“Ctrl”键配合键盘上的方向键进行精确移动。然后选中这三个色块,点击右键菜单中的“组合”命令,将它们组合成一个整体。
选中组合好的新对象,按下“Ctrl”键用鼠标向旁边一拖,复制出第二个对象。选中第二个对象,用前面的方法填充其颜色为幻灯片的背景色。一定要记住这个对象的大概位置啊,否则呆会儿你就找不到它了。
现在再选中第一个组合后的对象,点击右键,在弹出菜单中选择“大小和位置”命令,打开“大小和位置”对话框。点击“位置”选项卡,用笔记下“水平”和“垂直”输入框中的两个数字备用,如图2所示。
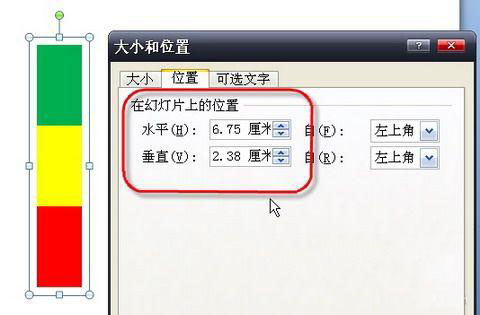
图2
选中第二个对象,仍在右键菜单中点击“大小和位置”命令,然后将记下的两个数字分别填写到打开对话框的“位置”选项卡相应输入框中。
PowerPoint如何压缩演示文稿的容量
笔者曾将64张数码照片制作成一个演示文稿相册,发现其容量有49MB之多,移动和演示起来都非常不方便,能不能压缩一下呢
经过此番设置后,第二个对象就完全重叠到第一个组合对象上了。现在,在屏幕上什么也看不到了,呵呵。这是因为第二个对象的填充颜色与背景色完全相同,所以还是提醒要记得它们的位置哟。
二、设置倒计时效果
现在选中上层的第二个对象,点击功能区“动画”选项卡“动画”功能组中“自定义动画”按钮,打开“自定义动画”任务窗格。
点击任务窗格左上角“添加效果→进入→擦除”命令,为此对象添加擦除的动画。然后在下方的自定义动画列表中单击此动画任务条右侧的下拉按钮,在弹出的列表中选择“效果选项”命令,如图3所示。

图3
打开“擦除”对话框。点击“效果”选项卡,在“方向”下拉列表中选择“自顶部”。点击“计时”选项卡,在“速度”输入框中输入倒计时的时间“20”(即为20秒)。如图4所示。确定后就可以看到倒计时的
效果了。

图4
看到这里您肯定明白了:其实我们是用一个与背景色相同的矩形块在慢慢地覆盖原来的三色矩形块,造成三色块矩形块逐渐缩短至消失的假象。效果如图5所示(分三个时间抓图合成)。其实,只要我们多去想,很多不错的效果在PowerPoint中都可以实现的。
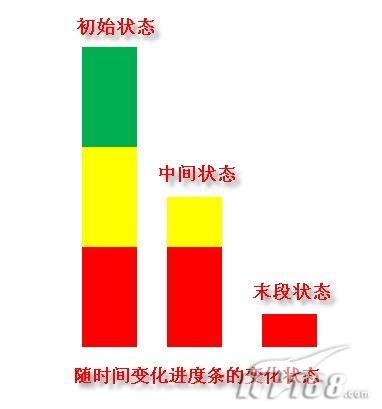
图5
文字稿如何转为PPT的技巧
各位晚上好,好久没更新啦~今天我们继续来说一说PPT中的版式设计。 通常情况下,做PPT,都会拿到一份文字稿或者自己编写好的内容、然后呢,根据这个文字稿再进行内容上的提炼、做成PPT,不过这一步也是大家比较头疼的操作。 可能总是不满意自己所提炼的内容、或者不满意自己的排版,今天本文就通过一个案例,来看看一份文字稿如何转