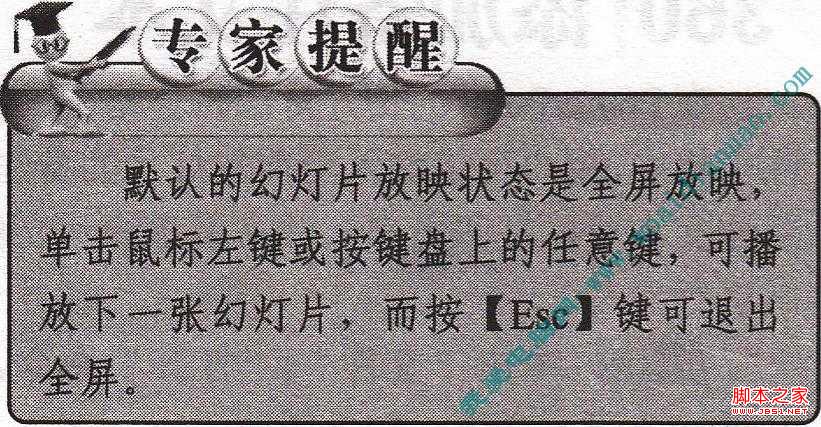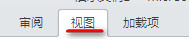默认的演示文稿中只包含了一张幻灯片,那么新建幻灯片就是一项必不可少的操作,系统为用户提供了多种版式的幻灯片,用户可以任意选择。本文图文详解PPT2016中新建幻灯片的方法。
步骤1:打开演示文稿,选中第一张幻灯片,在“开始”选项卡下,单击“幻灯片”组中的“新建幻灯片”下三角按钮,在展开的下拉列表中单击“两栏内容”选项,。
通过格式刷将PPT中图形格式复制到另一个图形的方法
。 图1 “格式刷”按钮 步骤2:此时鼠标呈刷子形状,选择需要应用相同格式的图形,即可将选择的图形应用制定的形状样式,。 图2 复制图形形状样式效果
图1 单击“两栏内容”选项
步骤2:可以看到在第一张幻灯片下方,新建了一个版式为“两栏内容”的幻灯片,。
图2 新建的幻灯片
电脑PPT只能输入英文无法输中文该怎么办?
我的PPT突然只能输入英文但不能输中文,怎么办?其他一切都正常,就是没有中文输入法了,但是电脑里又有中文输入法,该怎么办呢?需要的朋友可以参考下