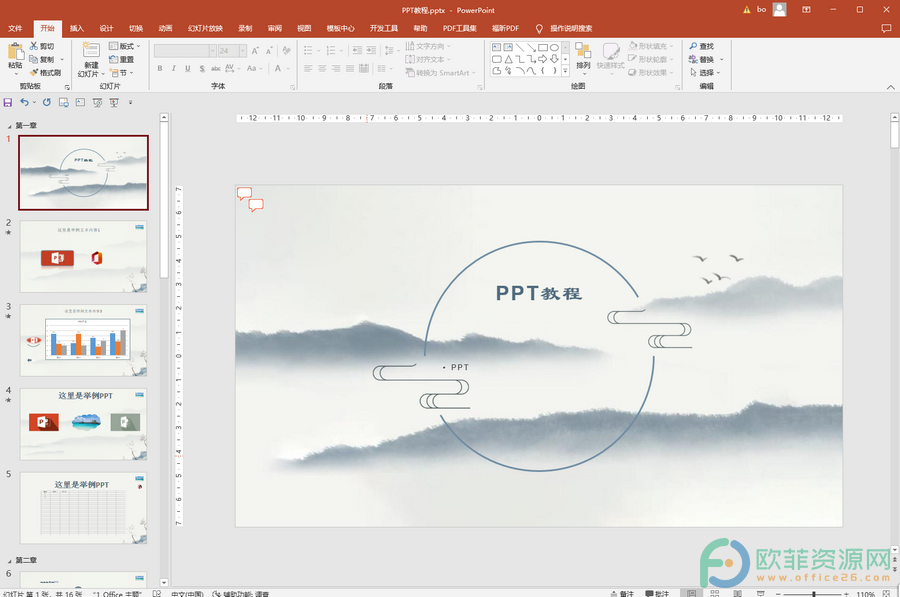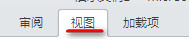摘要:
摘要: PowerPoint 怎么移除图片背景?本文将要介绍如何使用PowerPoint 内建的「移除背景」功能,将图片的背景去除。
问题:在PowerPoint 中制作简报时,如果想要将图片中的背景去除,只保留图片中的主体,该怎么做呢?
解法:PowerPoint 本身就有内建简单好用的图片去背功能,只要将图片插入简报中,即可使用这个功能处理基本的图片背景去除工作,以下是详细的操作步骤。
步骤一:使用PowerPoint「插入」签页中的「图片」功能,将想要去背的图片插入投影片中。
步骤二:在投影片中,点选想要进行去背的图片,选择图片工具的「格式」签页,然后点选「移除背景」工具。
PPT荧光笔效果怎么制作?
为了更好的装饰我们的PPT模板,我们会给ppt的文字添加一些艺术字,比如荧光效果的字体设置。但是PPT荧光笔效果怎么制作?PowerPoint中虽然可以直接为文字设置发光效果,但发光颜色仅限于单色,整体效果也不是特别好。怎样才能做出彩色的发光效果呢?在本教程中,图文详解使用PPT制作荧光字效果的方法。 1、在页面上单
步骤三:开启「移除背景」工具后,图片上会出现是个可以调整的方框,我们可以利用滑鼠拖曳的方式,调整该方框,标示出主体所在的区域,而PowerPoint根据这个区域来自动判断背景的区域(图片中紫色的区域,这个区域就是将要被去除的区域)。
步骤四:调整投影片的显示比例,让图片放大一些,然后使用左上方工具列的「标示区域以保留」、「标示区域以移除」等工具,将误判的区域修正过来。
「标示区域以保留」与「标示区域以移除」这两个工具在使用时,是以滑鼠拖曳的方式,在图片中加入标示线段,凡是线段经过的地方就会被视为保留或是移除,PowerPoint 会自动根据这些标示来计算应该移除或保留的区域。
将背景区域成功标示完成之后,最后按下工具列的「保留变更」,PowerPoint 就会将背景移除了。
步骤五:移除背景之后,图片只会保留主体,比较不会遮住太多的文字,在排版上也比较弹性。
PPT粉笔字效果怎么制作?ppt粉笔字制作方法
PPT粉笔字效果怎么制作?ppt中想要制作粉笔字效果,该怎么制作逼真的粉笔字体呢?下面我们就来看看ppt粉笔字的制作方法,需要的朋友可以参考下 1、想要得到好看的效果,可以给ppt配上相应的“黑板”背景图片。 2、首先要制造“粉笔字样”的素材。在“插入”-“形状”中绘制形状,任意形状均可,填充为黑色。 3、将绘制