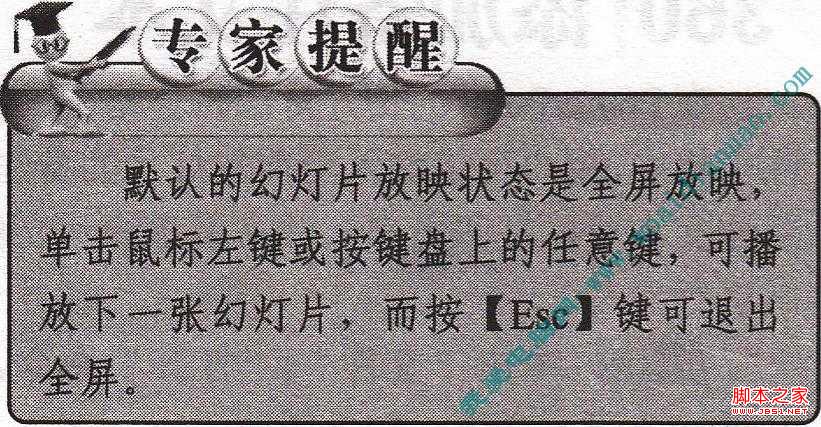在PPT中使用动画窗格方便了用户一边观察多个动画的运动状态一边控制动画的播放,在动画窗格中可以调整动画的播放顺序、控制动画的播放方式、播放时间等。本文图文讲述中PPT中利用动画窗格控制动画的方法。
步骤1:在“动画”选项卡中单击“动画窗格”按钮打开“动画窗格”,窗格中按照动画的播放顺序列出了当前幻灯片中的所有动画效果,单击窗格中的“播放自”按钮将播放幻灯片中的动画,。
图1 打开“动画窗格”
步骤2:在“动画窗格”中拖动动画选项改变其在列表中的位置,将能够改变动画播放的顺序,。
图2 改变动画播放顺序
步骤3:使用鼠标拖动时间条左右两侧的边框可以改变时间条的长度,长度的改变意味着动画播放时长的改变,。
图3 设置动画播放时长
步骤4:将鼠标放置到时间条上,会得到动画开始和结束的时间,拖动时间条改变其位置将能够改变动画开始的延迟时间,。
图4 设置动画开始的延迟时间
技巧点拨
。反之,当高级日程表被隐藏时,选择“显示高级日程表”选项可以使其重新显示,。
PPT幻灯片中设置动画效果的方法
PPT幻灯片中动画效果分为了三大类,一是对象出现时的进入动画,二是对象在展示过程中的强调动画,三是对象退出幻灯片时的退出动画。本文图文介绍PPT幻灯片中设置动画效果的方法。 步骤1:打开幻灯片,选中一张幻灯片中的图片,切换到“动画”选项卡,单击“动画”组中的“
图5 隐藏高级日程表
图6 显示高级日程表
步骤5:在“动画窗格”的动画列表中单击某个动画选项右侧的下三角按钮,在下拉列表中选择“效果选项”选项,。
图7 选择“效果选项”选项
步骤6:打开该动画的设置对话框的“效果”选项卡,在该选项卡中可以对动画的效果进行设置,。
图8 设置动画效果
步骤7:在“动画窗格”的动画列表中单击某个动画选项右侧的下三角按钮,在下拉列表中选择“计时”选项,。
图9 选择“计时”选项
步骤8:打开该动画设置对话框的“计时”选项卡,在该选项卡中对动画的计时选项进行设置,。
图10 “计时”选项卡
更改PPT幻灯片切换效果方向或方式的方法
更改PPT幻灯片切换效果选项主要就是更改切换效果的方向或方式,一般来说,不同的切换效果所包含的选项内容也不相同,用户只能根据实际的情况酌情更改。具体操作。 图1 单击“向右”选项 步骤2:预览幻灯片的切换效果,可以看见此时幻灯片过渡的显示效果,。这里更改了幻灯片切换的方向。 图2 预览幻灯片