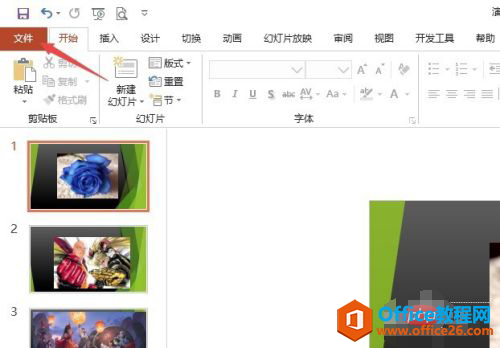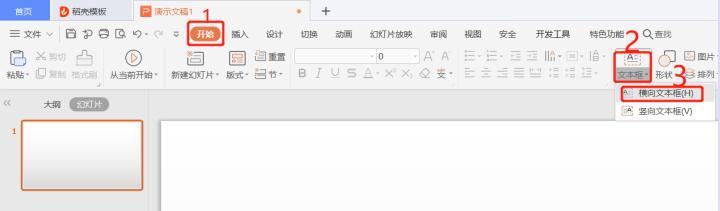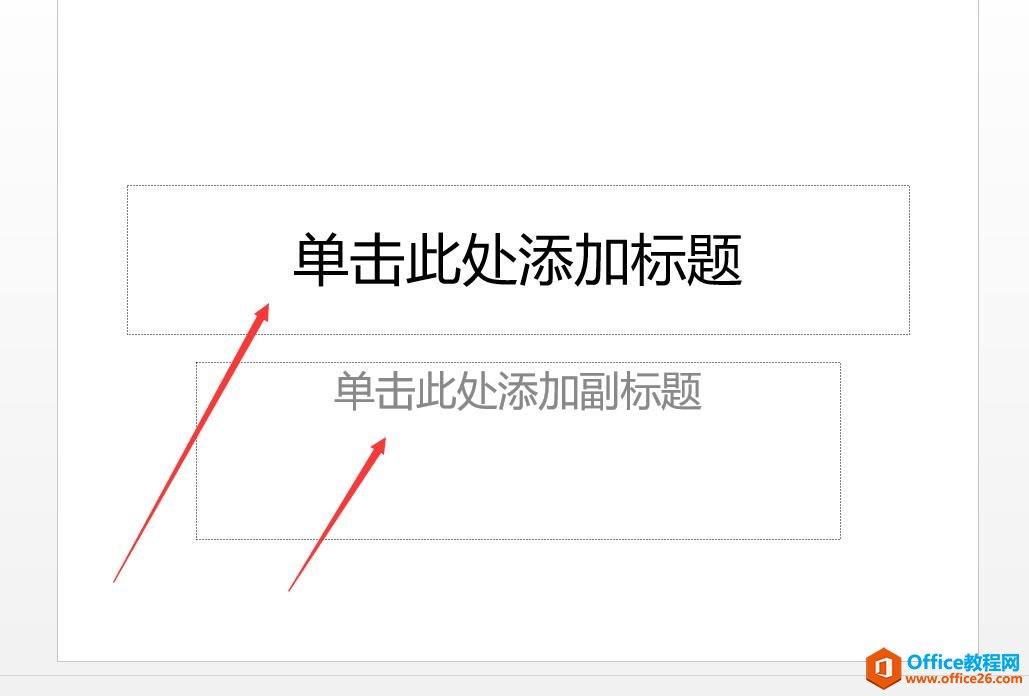在文本框中填充图片其实是很简单的事,但有的时候我们会发现填充的图片还是有不少问题,我们今天详细说明一下。
1、在”插入“选项卡中选择”垂直文本框“如图所示。
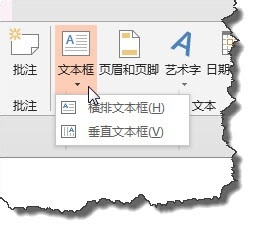
2、在文本框中输入减号,如图所示。
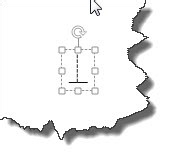
3、选择这一部分字符,设置成如图所示的字体。
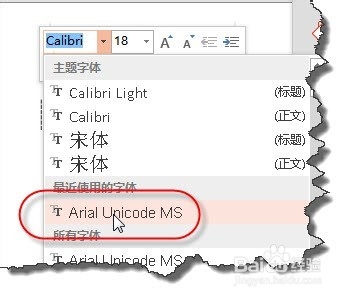
4、在”绘图工具“选择”格式“命令。
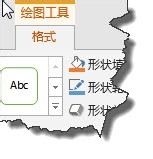
5、选择如图所示的文本效果。
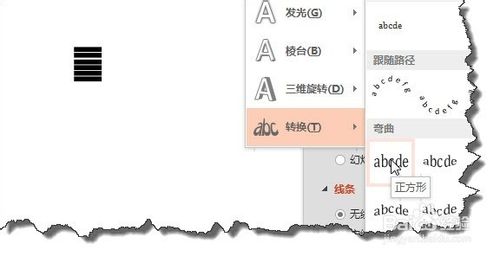
PPT图片处理营造纯净意境:镜花水月
这篇教程是向脚本之家为大家PPT图片处理营造纯净意境之镜花水月方法,教程很简单,推荐到脚本之家,喜欢的朋友一起来学习
6、拉大文本框,并选择旁边已经复制好的图片。

7、选择文本框,将文本间距调整为紧密型。
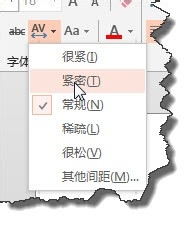
8、再选择文本框,在”设置形状格式"窗格中选择“图片或纹理填充”选择下方的剪贴板。
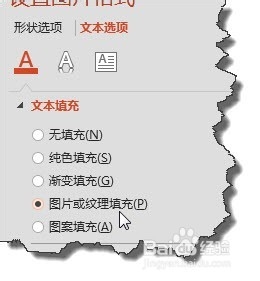
9、这个时候我们看一下填充效果,你会发现并不是我们想要的效果。怎么办呢?

10、其实很简单,我们只需要将原图逆时针旋转就90度,再使用同样的方法填充就可以达到正确的效果了。
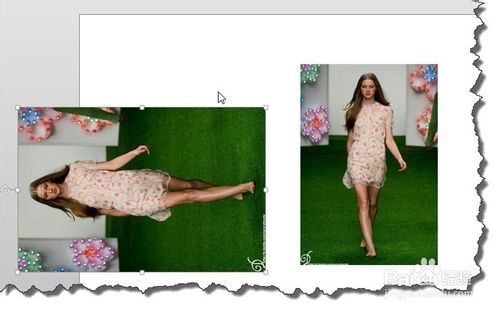
相关推荐:
PPT2019如何设计哪吒闪烁头像 PPT2019添加动画制作动图图文教程
PPT2019如何制作闪烁的哪吒头像?PPT要有闪烁效果,就得使用动画功能。PPT动画效果很多,动画有动作路径、退出、字体样式等,动画退出效果就有淡化、缩放、渐入渐出、弹跳等。PPT2019可以添加多种动画,设计每个动画的计时,还能把所有动画设置格式为与上一动画同时。下面来看看PPT2019使用动画制作哪吒闪烁头像图文