ppt可以对图片进行多功能处理加工,虽然没有ps功能齐全,毕竟ps是个专注于图片处理,但是ppt也可以做出精美的图片效果。下面大家一起来看看ppt制作好看的图片特性教程吧!

1、首先启动ppt2010,执行插入-图片命令,插入一副人物照片。

2、执行插入-形状命令,从下拉菜单中选择长方形,并绘制一个长方形。
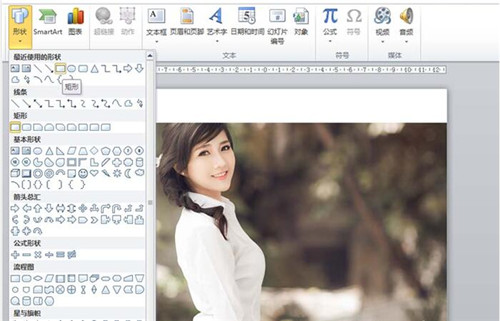
3、执行格式-形状填充命令,设置无颜色填充,接着设置形状轮廓为白色,粗细为6磅。
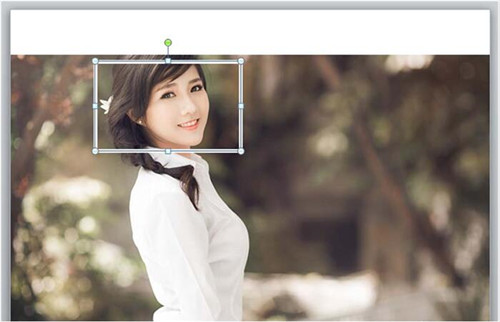
4、选择矩形执行复制粘贴命令,复制三个,并调整大小和位置。
ppt怎么制作拉幕效果幻灯片?
ppt怎么制作拉幕效果幻灯片?一些公司或项目揭牌时,往往需要用投影的方式制作出一个拉幕的效果,这里详细的介绍一下整个制作过程。
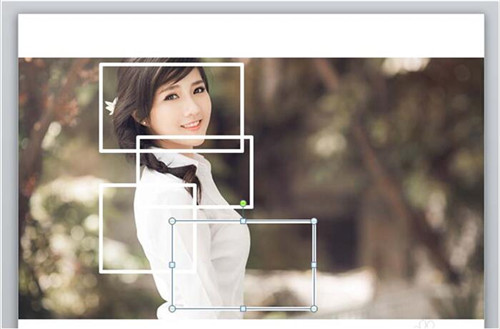
5、按住shift键选择四个矩形,执行ctrl g组合,使他们组合在一起。
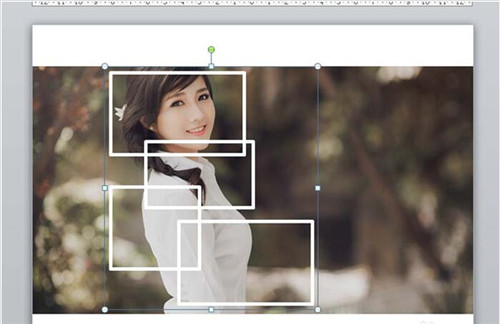
6、选择组合框,执行格式-形状填充命令,填充为同一张图片,并删除背景图片。

7、右键单击矩形从下拉菜单中选择图片另存为命令,将其保存在桌面上即可,打开查看效果。

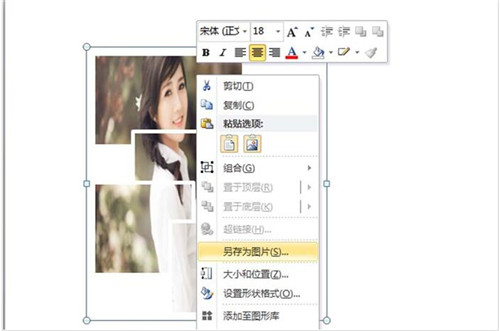
上述内容便是ppt制作好看的图片特效教程了,大家学会了吗?大家可以关注office学习网网,里面有更多精彩的ppt教程供大家学习。
ppt右上角怎么修改?ppt打印页面设置不打印时间的方法
ppt右上角怎么修改?PPT2007包括以上版本PPT在打印时,如何让打印出来的页面右上角打印当前日期,或者不打印当前日期,下面分享ppt打印页面设置不打印时间的方法,需要的朋友可以参考下






