PPT图片虚化效果怎么制作,大家知道吗?方法很简单,不懂得的朋友可以了解下,下面大家看看PPT图片制作虚化效果的相关教程。

1、首先启动ppt2010,执行插入-图片命令,插入一张人物照片。

2、调整图片的大小和位置,选择图片,按住ctrl键拖拽复制一份。
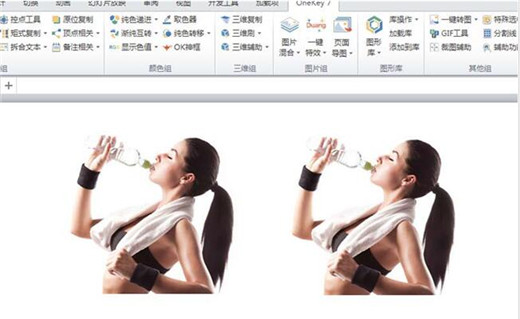
3、选择第一张图片,执行onekey-一键特效命令,从中选择图片虚化命令。
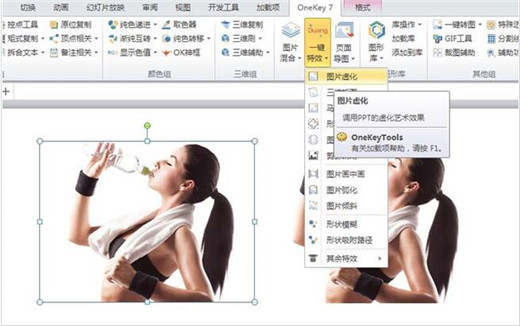
4、执行ctrl a组合键选择两张图片,执行onekey-插入形状命令。
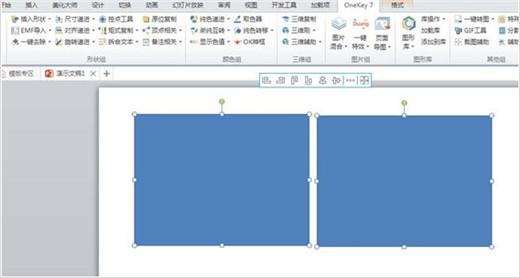
ppt2010定时幻灯片怎么制作 ppt2010制作1分子幻灯片教程
ppt是很多企业公司都会用到的办公软件,在日常的开会,宣传都可以看到它的展示,比较多用的功能便是定时的幻灯片文件了,大家知道怎么制作吗?下面小编就为大家介绍下ppt定时幻灯片的制作教程吧! 1、首先,我们打开我们电脑上面的ppt; 2、然后我们点击文件; 3、之后我们点击新建; 4、然后我们点击动画; 5、之
5、执行格式-形状填充命令,设置白色填充,执行onekey-渐纯互转命令,选择光圈虚化命令。
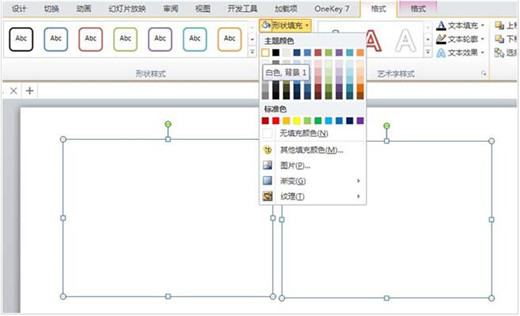
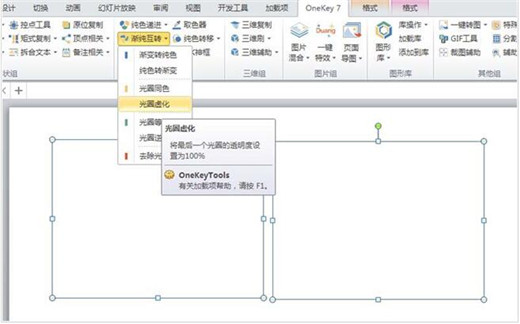
6、选择第二张图片,执行渐纯互转-光圈逆序命令,接着选择第一组图片执行图片混合-正片叠底命令。
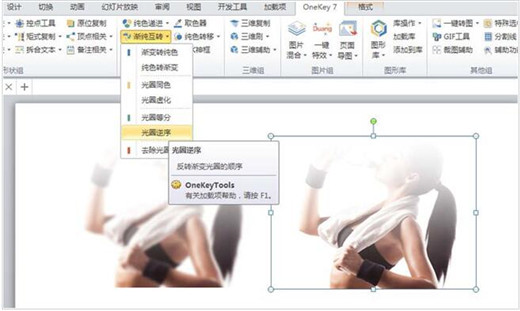
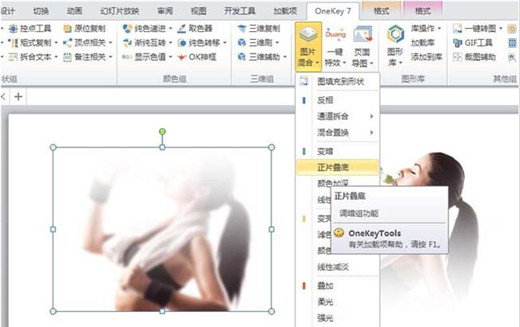
7、接着选择第二组图片执行正片叠底命令,接着分别选择上面的两幅图片,删除原来的两张图片。
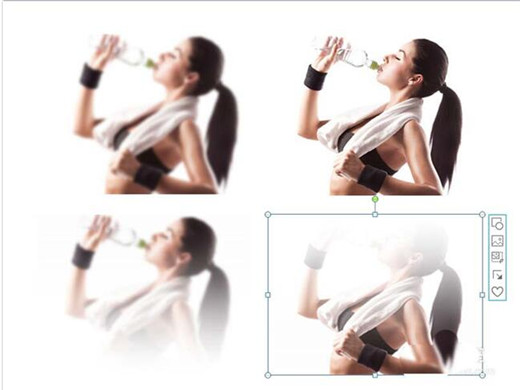
8、执行ctrl a组合键进行全部选择,执行对齐命令,分别左对齐和上对齐,接着执行ctrl g组合键组合在一起,调整其位置,这样虚化效果制作完成了。

上述内容便是PPT图片制作虚化效果的教程了,大家学会了吗?大家可以关注office学习网网,里面有更多精彩的PPT教程供大家学习。
教你用PPT制作逼真的水面倒影效果
本教材是向脚本之家的朋友介绍用PPT制作逼真的水面倒影效果方法,教程制作出来的倒影非常地逼真,难度也不是很大,推荐到脚本之家,喜欢的朋友可以跟着教程一起来学习






