很多朋友们想制作图片剪影效果,如果用PPT来制作的吧怎么实现?下面小编为大家介绍下PPT制作图片剪影效果的详细教程,大家可以学习一下。
利用PPT制作剪影效果
准备工作:下载两张图片素材,一张是背景图,另一张是人物侧脸图。

如果你没有找到满意的人物侧脸剪影,只要在PPT中安装【PPT美化大师】插件,就可以轻松搞定!
点击PPT插件中的【美化大师】选项卡,打开【资源广场】,
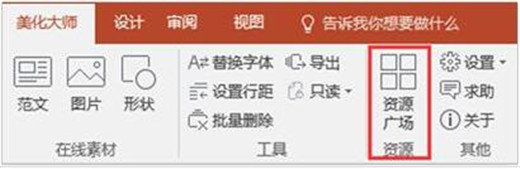
进入资源广场网页,点击【形状】,搜索关键词“人物”,找到你需要的人物侧脸图片,
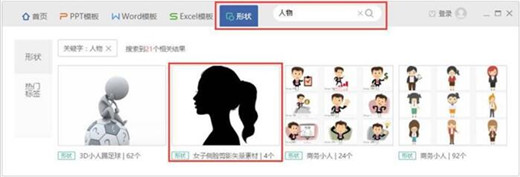
点击进入,选中想要的图片素材,点击【插入选中形状】,就可以将素材导入PPT,
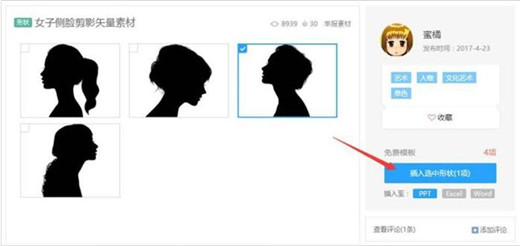
因为导入的素材不是直接的形状,所以需要进行【取消组合】处理,这样才可以自由编辑。
ppt几何画板怎么用 ppt插入几何画板教程分享
PPT中的几何画板该怎么插入呢?很多需要用到几何画板的朋友不太了解,下面小编给大家介绍下PPT插入几何画板的相关教程,大家可以学习一下。 一、原理讲解,如何实现结合画板插入ppt? 1、几何画板直接保存的文件是不能直接插入ppt文件的,因为ppt不支持其直接保存的文件格式,所以直接插入是实现不了的。这里利用的曲线救
选中图片,鼠标右键选择【组合】——【取消组合】,弹出提示,点击【是】。

再次选中元素,鼠标右键选择【组合】——【取消组合】,删除透明矩形框,就可以得到人物侧脸的形状素材了。
开始制作效果:
1、把准备好的背景图片填充为【幻灯片背景】,添加一个半透明矩形,大小和幻灯片页面一致。
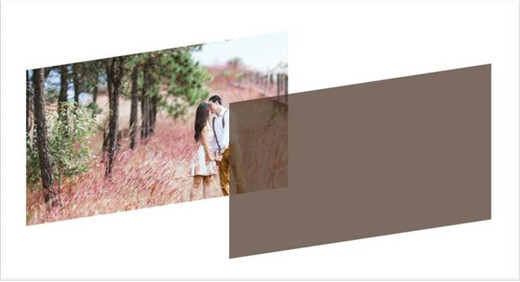
2、将人物侧脸形状素材拉伸到合适大小,放在页面的合适位置。

3、选中人物侧脸形状,鼠标右键选择【设置形状格式】——【填充】——【幻灯片背景填充】。

你也可以在图片上添加喜欢的文字,效果会更好。
上述内容便是PPT制作图片剪影效果的详细教程了,大家学会了吗?大家可以关注office学习网网,里面有更多精彩的PPT教程供大家学习。
PPT怎么做出流星雨和连续的电影胶片的效果?
PPT怎么做出流星雨和连续的电影胶片的效果?想做一个很感人的ppt,曾经我们渴望遇见流星,许下心中小小愿望,曾经我们也围坐在一起,欣赏从胶片里倒映出来的画面,但是电脑里只有ppt软件能做出来这个效果吗?当然可以,请看下文详细的操作步骤






