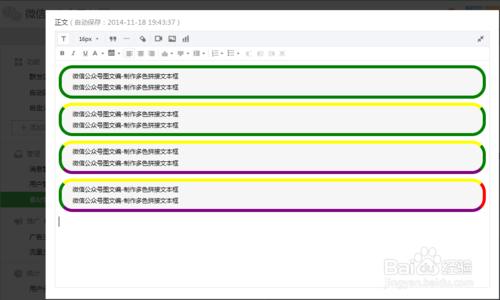我们看到很多朋友设计的PPT带有红色虚线边框,很多朋友也想做,他们是怎么做到的呢?其实制作方法很简单,下面小编为大家介绍下PPT文字制作红色虚线边框教程,大家可以学习一下。
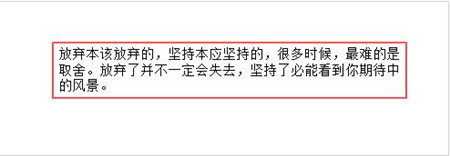
1、选择需要添加边框的文字,然后找到开始菜单栏下的形状轮廓选项设置
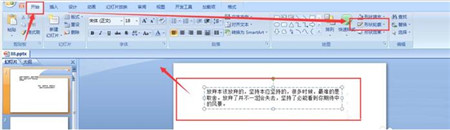
2、点击打开轮廓下来菜单设置,就会显示很多的颜色种类以及下方还有很多对描边的属性设置
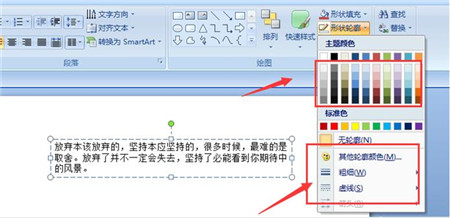
3、如果想要添加颜色,直接选择颜色,然后点击即可添加上
ppt里的多媒体素材怎么才能获得更多免费版?
ppt里的多媒体素材怎么才能获得更多免费版?我们经常的能看到一些制作精美,且有着很多独特设计的ppt视图或者说是ppt内的精美素材想用在自己的ppt里,然而ppt本身是不具有导出素材的功能的,该怎么办呢?具体解决办法请看下文
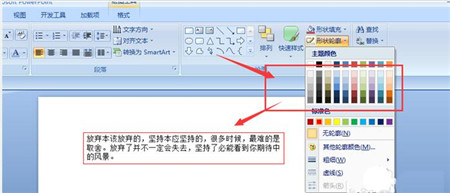
4、在下方的属性栏中,可以调节描边的粗细,如图,可以调细或者粗边框设置

5、虚线设置,可以调节边框的虚边效果,如图所示,也是有很多种选择种类
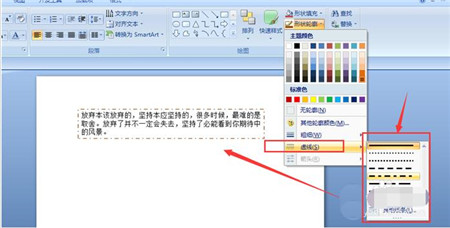
6、当想要将边框效果去除的时候,选择这个无轮廓选项即可清除所有的边框效果了。
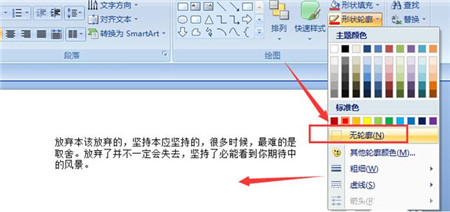
关于PPT文字设置红色虚线边框的教程就分享到这了,大家学会了吗?大家可以关注office学习网网,里面有更多精彩的PPT教程供大家学习。
ppt旋转的八卦太极图是怎么做的 ppt旋转八卦太极动图制作教程
小编在一次偶然的论坛中看到有位朋友发布的ppt动态太极图,所以自己也想制作一个,大家知道怎么做吗?小编学了很久才学会,其实方法挺简单的,大家可以看看下面的PPT制作太极八卦动图教程,就可以自己动手试试了。 1、首先启动ppt2010,右键单击选择设置背景格式,将背景设置为一种自己喜欢的纯色。 2、执行插入-形状命令




![[word怎么加虚线]的技巧与方法分享](http://img.01xitong.com/a3396ce5-8bb6-4fb8-b7b4-6433ee5aad38.jpg)