小编在一次偶然的论坛中看到有位朋友发布的ppt动态太极图,所以自己也想制作一个,大家知道怎么做吗?小编学了很久才学会,其实方法挺简单的,大家可以看看下面的PPT制作太极八卦动图教程,就可以自己动手试试了。
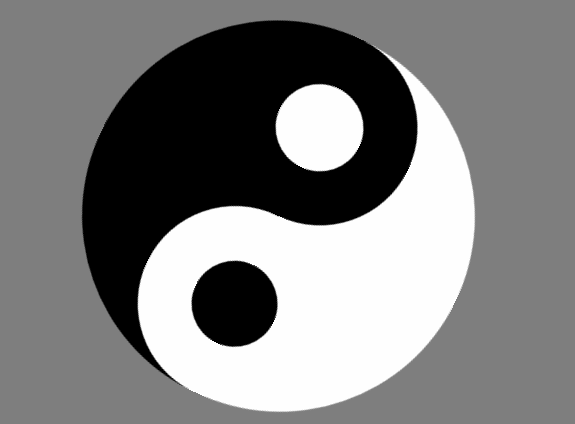
1、首先启动ppt2010,右键单击选择设置背景格式,将背景设置为一种自己喜欢的纯色。
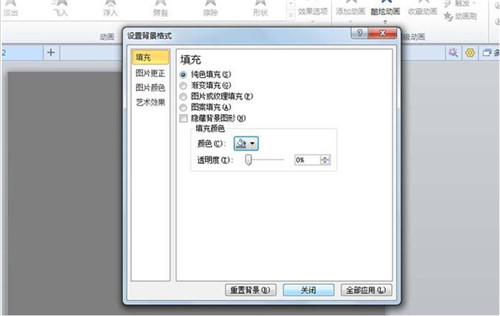
2、执行插入-形状命令,选择椭圆,并绘制一个正圆。
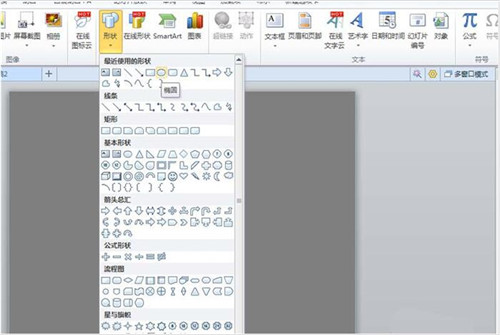
3、选择正圆设置大小为16cm,接着复制两个,并分别修改为8cm和3.5cm。
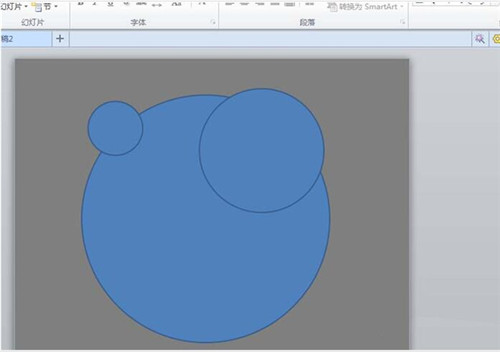
PPT幻灯片中怎么插入图片并在图片上输入文字?
PPT幻灯片中怎么插入图片并在图片上输入文字?在幻灯片中有时候根据需要要改变幻灯片的背景颜色,就需要插入图片,并且在图片上输入文字,那么如何在幻灯片中插入图片并在图片上输入文字呢?下面分享解决办法
4、全选图形,执行格式-对齐命令,执行水平居中和垂直居中。
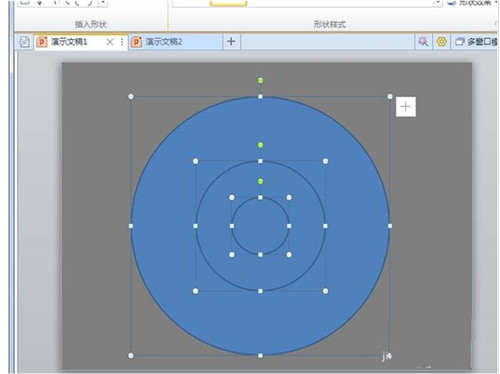
5、选择中圆和小圆移动其位置后,并复制一个,调整他们的位置。
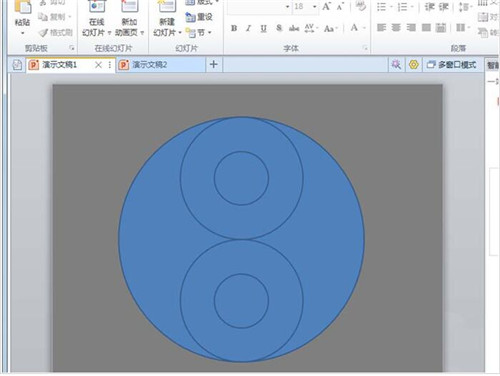
6、接着插入一个饼图,并设置大小为16cm,调整为半圆,调整位置,并分别填充颜色,形成太极图,并组合成一个。

7、选择组合图形,添加动画,选择强调中的陀螺旋动画,设置持续时间为10秒,播放查看效果。

以上便是PPT制作太极八卦动图的教程了,大家学会了吗?大家可以关注office学习网网,里面有更多精彩的PPT教程供大家学习。
PPT图片添加超链接教程 PPT怎么实现图片添加超链接到指定文件夹
在很多PPT作品中,图片添加超链接是很正常的宣传方法,很多公司企业也想在PPT图片中添加超链接到指定的文件夹,怎么设置呢?其实方法很简单,大家可以看看下面小编分享的PPT图片添加超链接的相关教程。 1、新建幻灯片,如图所示 2、选择插入图片,如图所示 3、选择图片 4、图片插入后的效果。 5、右键单击图片,选






