工作中有时候要以图片来填充多个形状,直接插入形状再逐个形状去填充图片这样做太麻烦了。案例阐述了如何快速将图片转为图片版式,一次性将多张图片填充到形状之中。
操作步骤:
1、首先启动PowerPoint2013,插入几张图片,Ctrl A键全选,单击格式选项卡中的转为SmartArt图形按钮,从弹出的界面中选择一款样式,这里我们选择的是水平样式。
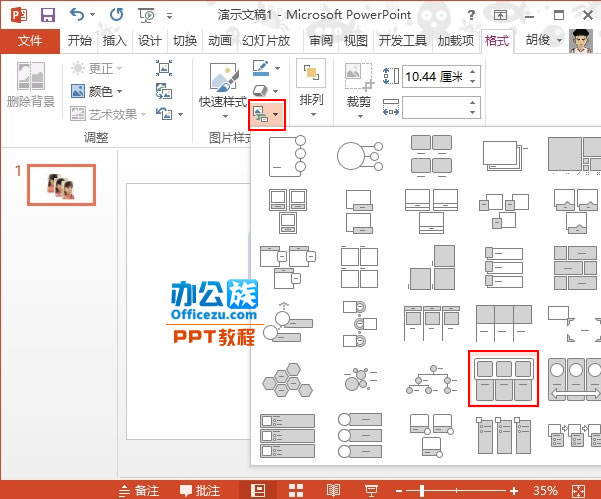
2、样式应用到图片中,继续点击菜单栏–设计–更改颜色,在下方随意选择一种颜色样式。
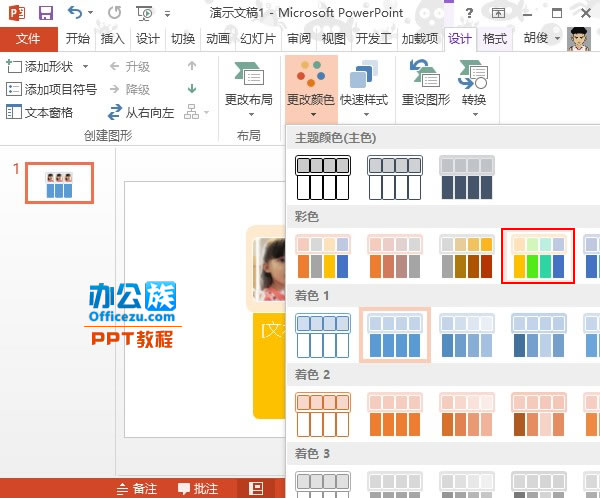
3、这样基本的架构搭建成功了,如果我们要添加一项,那么可以点击“设计”–“添加形状”–“在后面添加形状”选项。
PowerPoint2013制作带滚动条文本框方法
在制作幻灯片时,常常会想把一批具有完整意义的文字放在同一张幻灯片中,但文字内容过多,以致用常规方法无法实现。本案例将如何使用控件文本框制作滚动条,轻松实现把很多的文字内容放在同一张幻灯片中的效果。 操作步骤: 1、启动PowerPoint2013,首先,我们要插入文本框,这里,我们不能按照传统方法直接单击插入选项卡
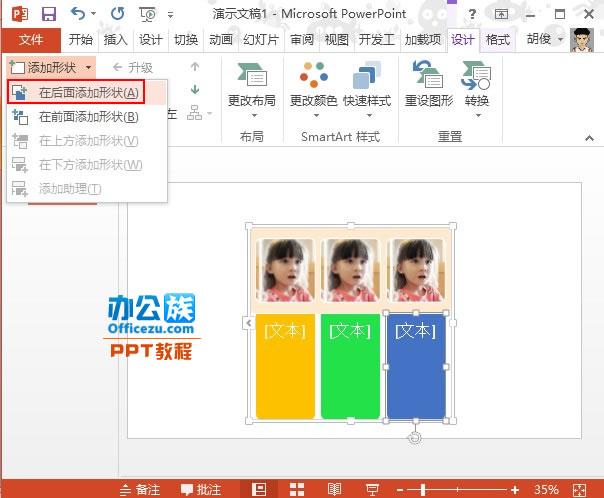
4、这样会在先前的三种样式中插入一种,单击图片按钮可以随时插入新的图片。
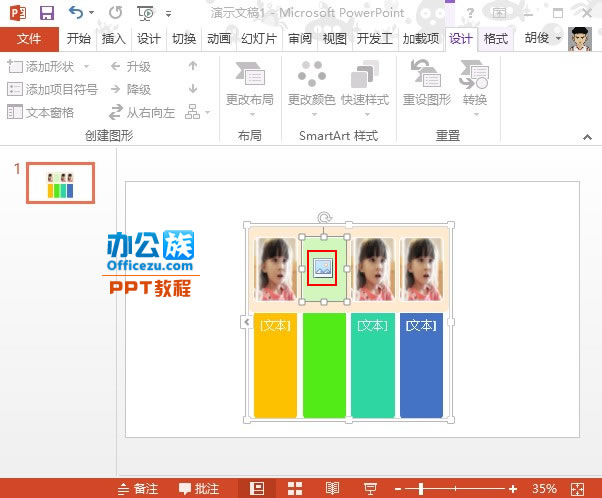
5、再多的图片,没有适当的文字修饰,也是徒劳的。单击文本窗格选项,可以对每张图片进行文字描述。
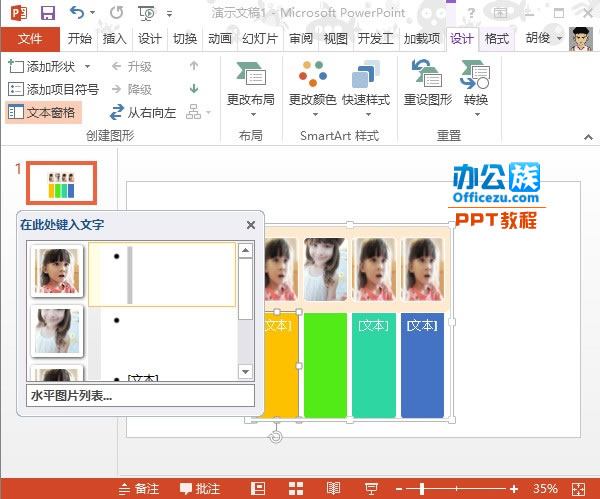
6、图片与文字结合,采取非比寻常的样式排列,会让你的幻灯片增色不少。
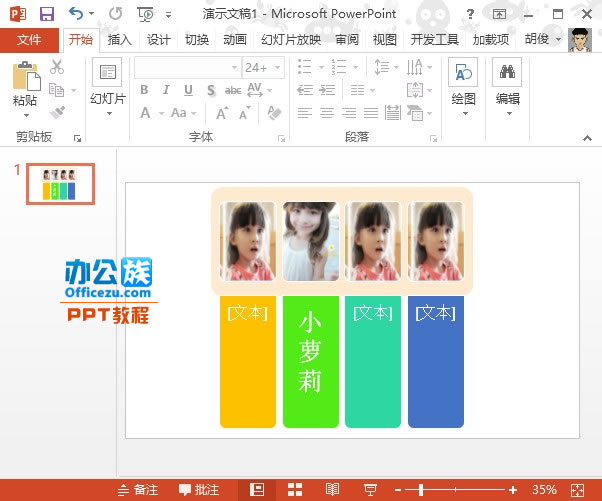
PPT2013中怎么将文字拆分并填充不同的颜色?
PPT2013中怎么将文字拆分并填充不同的颜色?想给文字做一个特效,比如中文想根据笔画来上色,怎么才能达到这个效果呢?我们可以先把文字拆分了,然后在逐一上色,下面我们来看看详细的教程






