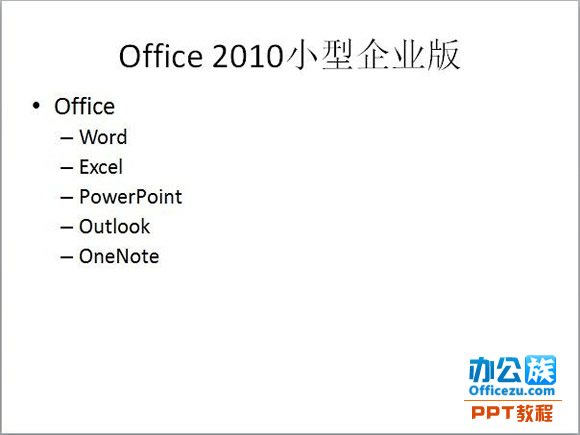在PPT颜色搭配方面,苦于没有什么新意,不知道从何做起。为何不尝试一下自带的配色功能呢?应用了模板配色,方案也会相应地改变,本案例将学习如何应用PPT中的主题配色方案。
操作步骤:
1、启动PowerPoint2013,插入横向文本框,输入几个文字,按住Ctrl键拖动,进行排列,我们为了美观,可以将文字设置为不同的颜色。
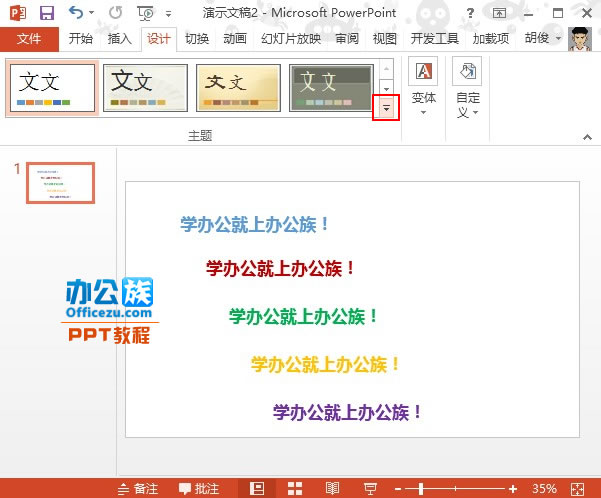
2、单击菜单栏–设计,主题功能区下的下拉箭头,弹出选择主题界面,我们随意选取一种样式。
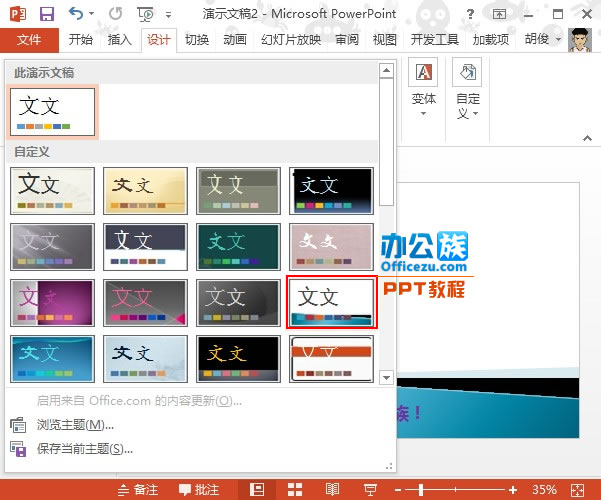
PowerPoint2013图片处理:斜向裁剪
日常使用图片裁剪工具,只针对图片是四周边框进行裁剪,本案例将通过另存为图片,实现对图片不同角度的斜向裁剪。下面,大家来看小编的操作步骤。 操作步骤: 1、首先启动PowerPoint2013,单击菜单栏--插入---图像--图片,打开本地对话框,选取一张图片,插入到PowerPoint2013中。 2、图片插入之
3、之前所选的样式应用到PPT中,我们单击变体–颜色,左侧出现很多配色方案可供我们参考,我们单击“流畅”看看效果。
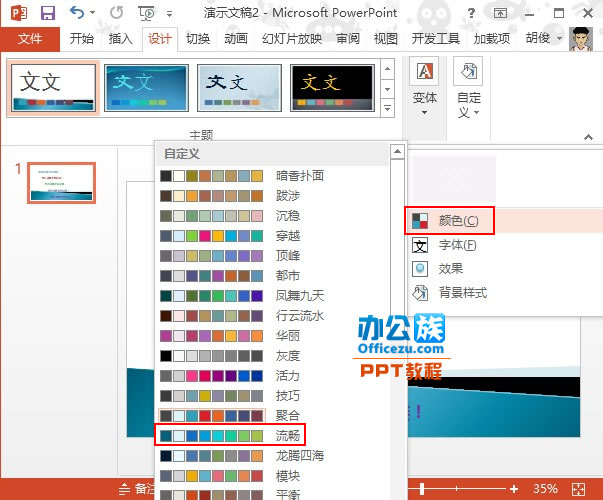
4、此时幻灯片页面背景底纹都发生变化,再来看看“平衡”方案。
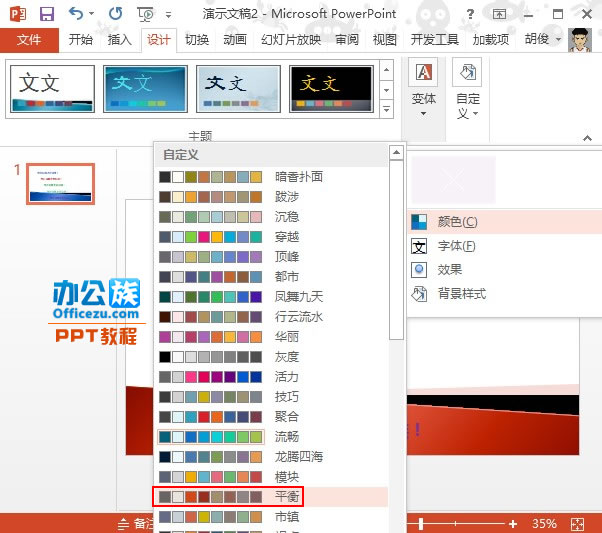
5、我们最开始设置的文字颜色也发生变化了,不再是当初的颜色,而是按照配色方案进行了调整,大家在没有什么新意的时候不妨考虑下PPT的主题配色方案。
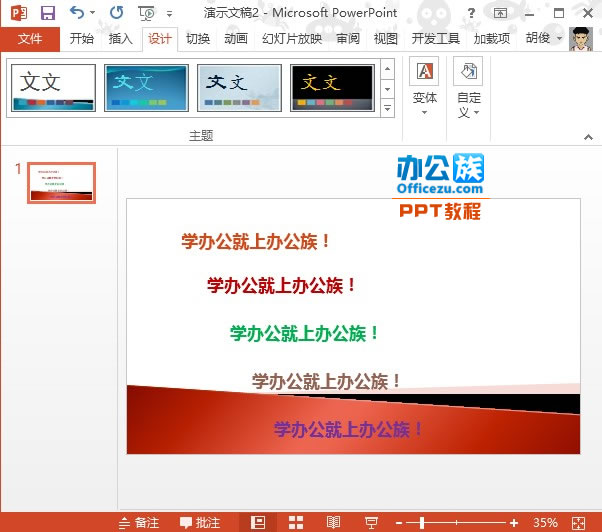
ppt图形怎么填充颜色?让一个图形具有两种颜色的方法
ppt图形怎么填充颜色?想要在ppt中做特殊效果,比如滚动条或者其他的,需要填充颜色,怎么在ppt中填充颜色呢?下面分呢想ppt中让一个图形具有两种颜色的方法,需要的朋友可以参考下