PPT软件运用十分广泛,深受广大观众的喜欢,运用PPT软件可以制作各种新年模板,包括商务模板,文字编辑,还可以做一些教学课件,下面和小编一起来学习如何用PPT设计仙桃吧。有兴趣的朋友们一起来学习。
最终效果图:
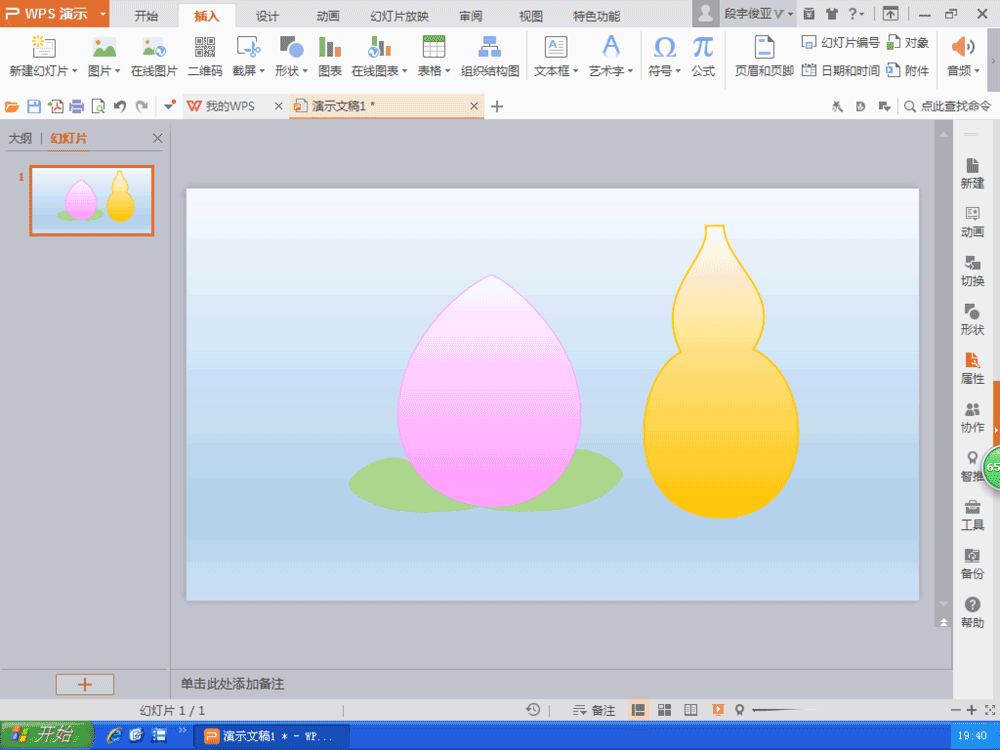
步骤:
1、新建一个16:9的空白文档,如图
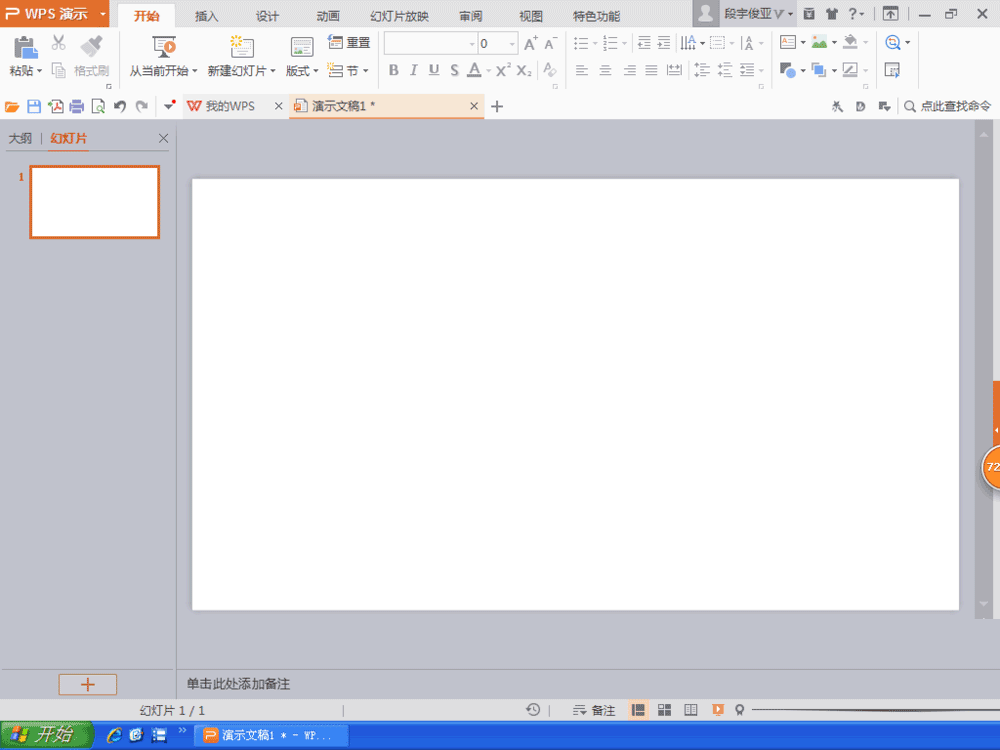
2、选择多边形工具,绘制桃子,双击多边形,渐变填充颜色,如图
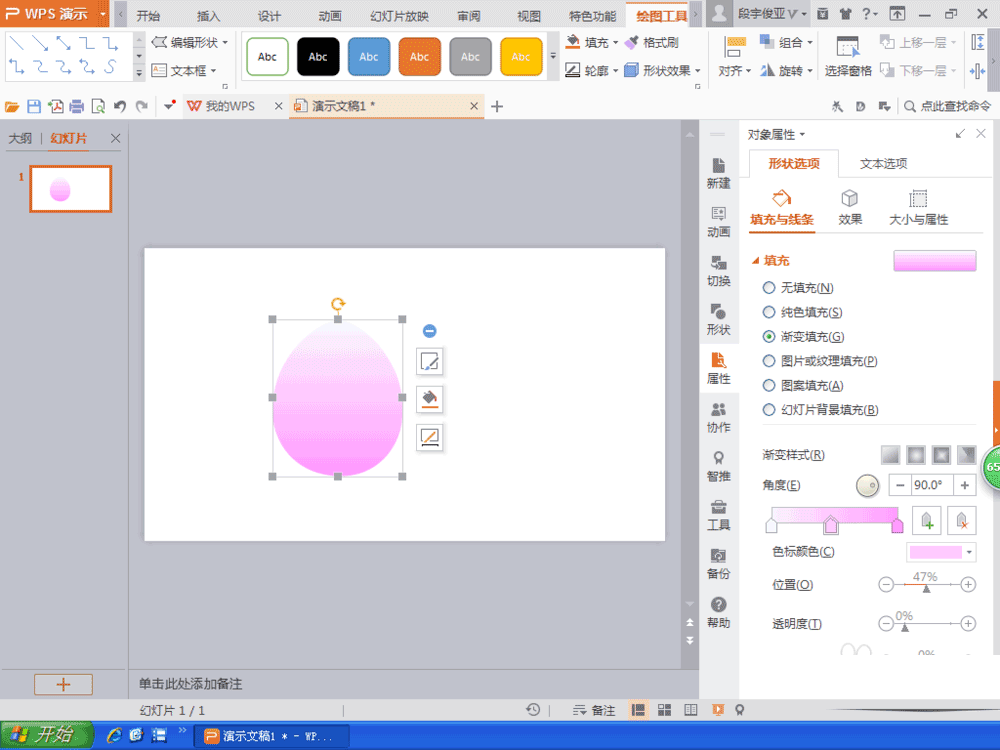
在PPT中绘制一个紫色的茄子
ppt中想要绘制一些图形,比如茄子,该怎么绘制呢?下面为大家介绍在PPT中绘制一个紫色的茄子方法,很简单,适合新手来学习,推荐过来,来看看吧
3、桃子绘制好了哦
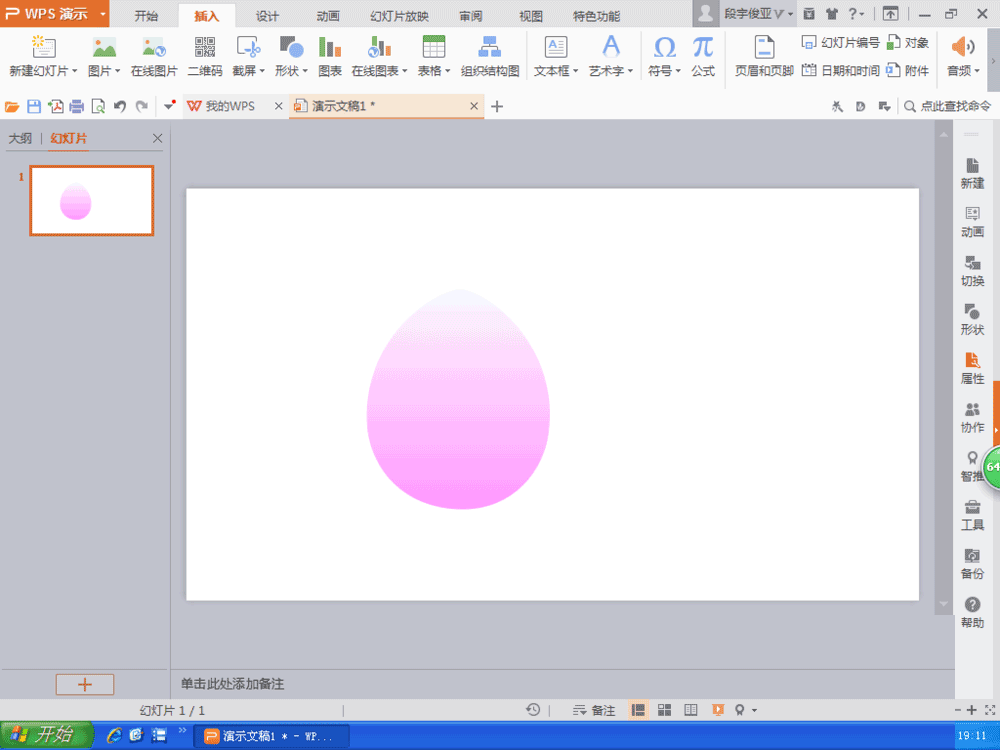
4、选择多边形,绘制桃叶,将桃叶放置最底层,如图
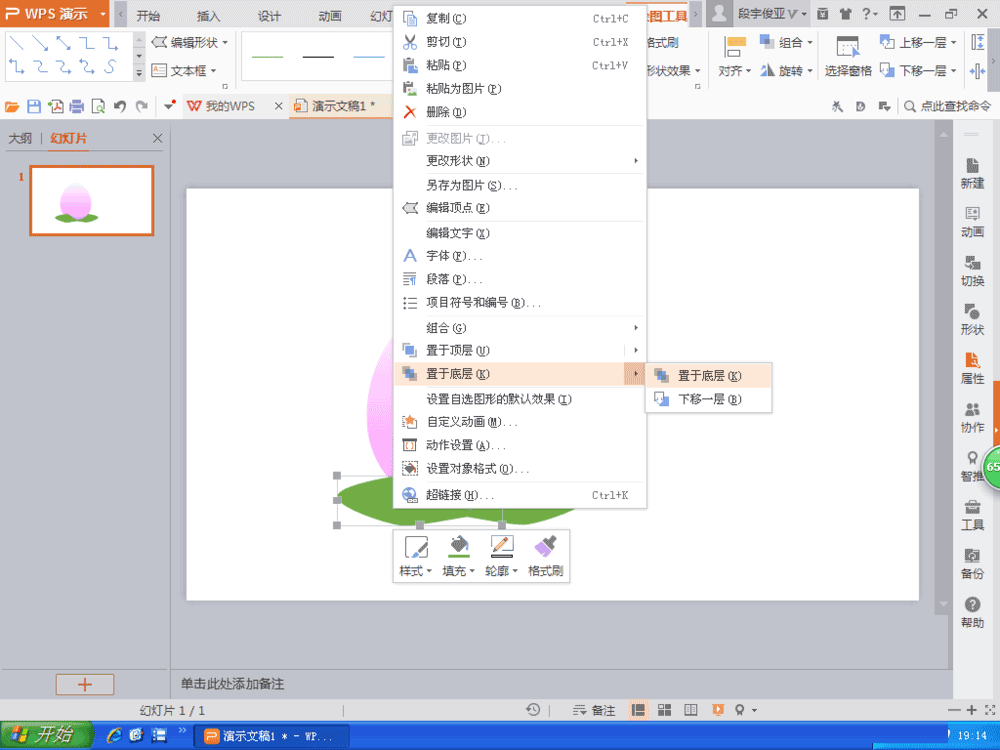
5、选择设计,将背景设置淡蓝色,如图

6、再次绘制一个宝葫芦,如图
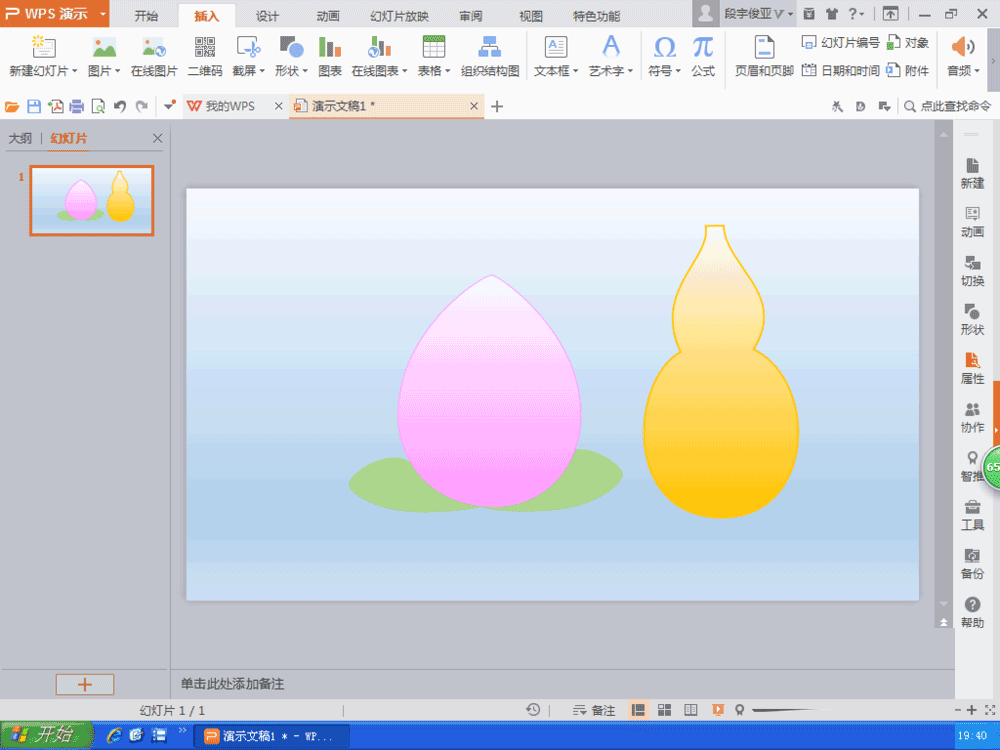
以上就是用PPT制作一个卡通风格的仙桃方法介绍,操作很简单的,大家学会了吗?感兴趣的朋友不妨来试试吧!
相关阅读:
ppt怎么调整图片叠放次序?
ppt怎么调整图片叠放次序?ppt一次插入了很多图片,想要调整图片的叠放顺序,该怎么设置呢?下面我们就来看看详细的教程,需要的朋友可以参考下






