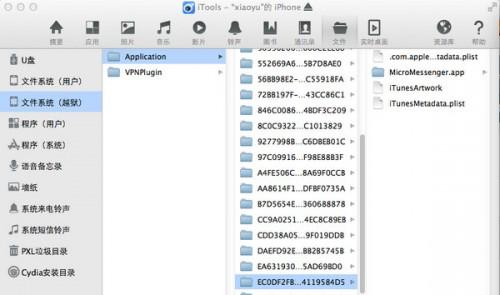在制作PPT时候,有时候需要绘制一些简单的画,怎么操作,下面来为大家介绍一下,来看看吧!
最终效果图:
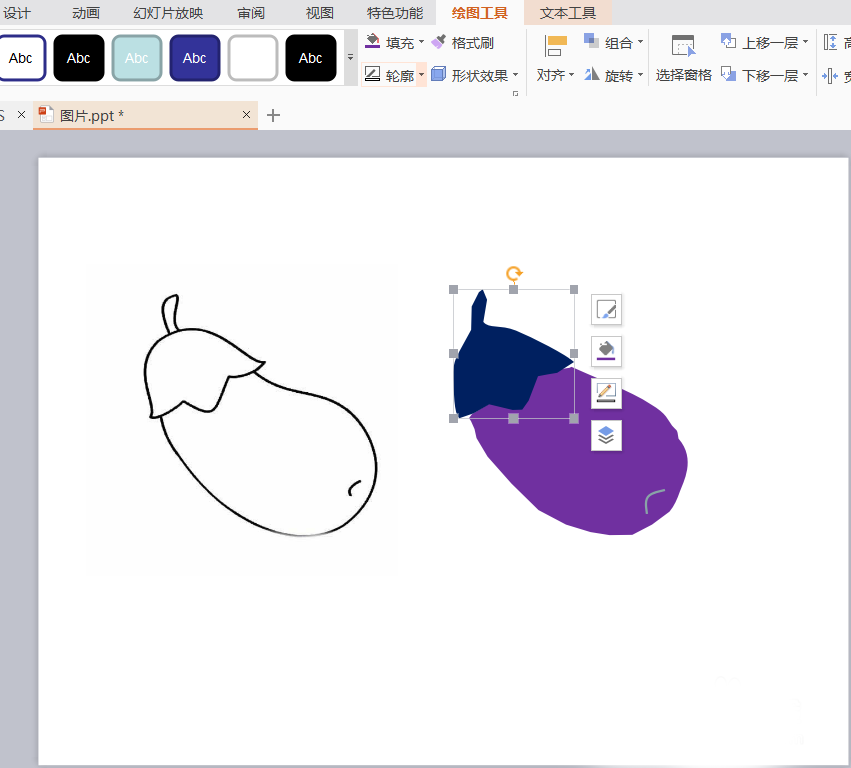
步骤:
1、首先,新建空白幻灯片之后,选择“插入”-“图片”选项。

2、其次,在电脑中找到已经下载好的简笔画的文件夹,打开并插入进幻灯片之中。

3、第三,把插入图片缩小至合适比例之后,选择“插入”-“形状”-“任意多边形”
ppt怎么调整图片叠放次序?
ppt怎么调整图片叠放次序?ppt一次插入了很多图片,想要调整图片的叠放顺序,该怎么设置呢?下面我们就来看看详细的教程,需要的朋友可以参考下
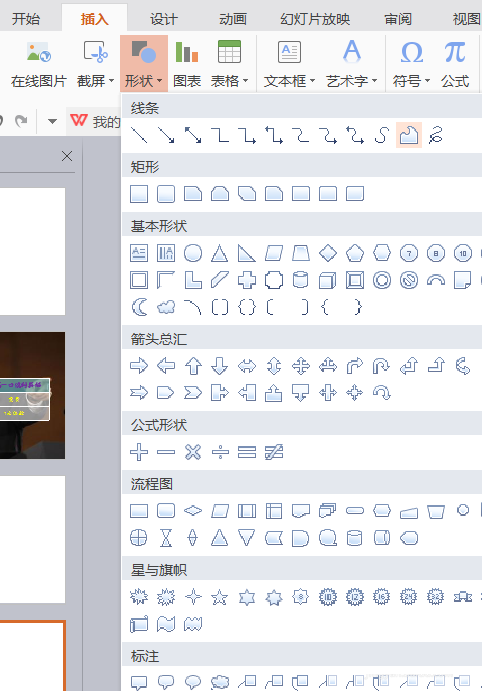
4、第四,插入时候,比划在茄子的图形上面画出一个茄子的大概形状如下图所示:

5、第五,完成之后,选择任意一部分,右击鼠标,选择”编辑顶点“操作,在此项操作中,通过不断的移动顶点的位置,使其完全覆盖在原图形上面。

6、第六,覆盖好的原图形如下图所示,可以明显的看出来,跟之前的图形很相似了。
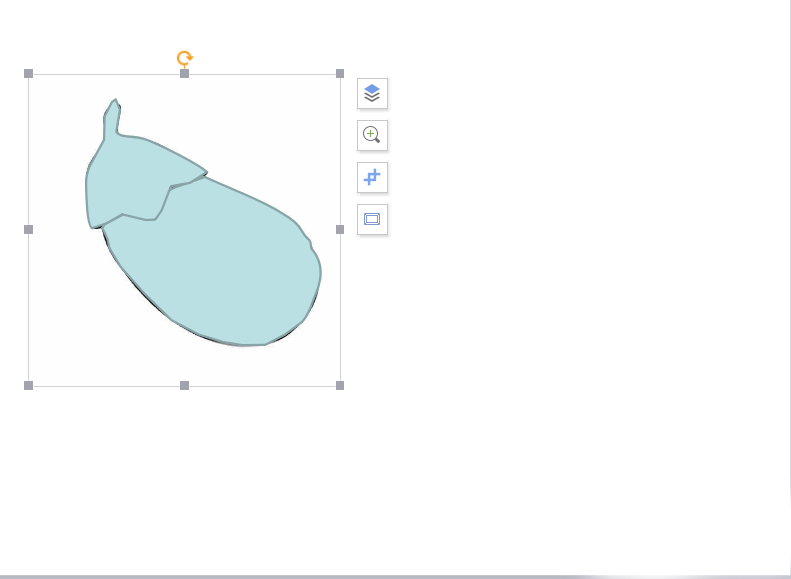
7、最后,把我们所画的图形移动出来,可以为它填充上自己喜欢的颜色,并且去掉外围的轮廓线,茄子就绘制好了。
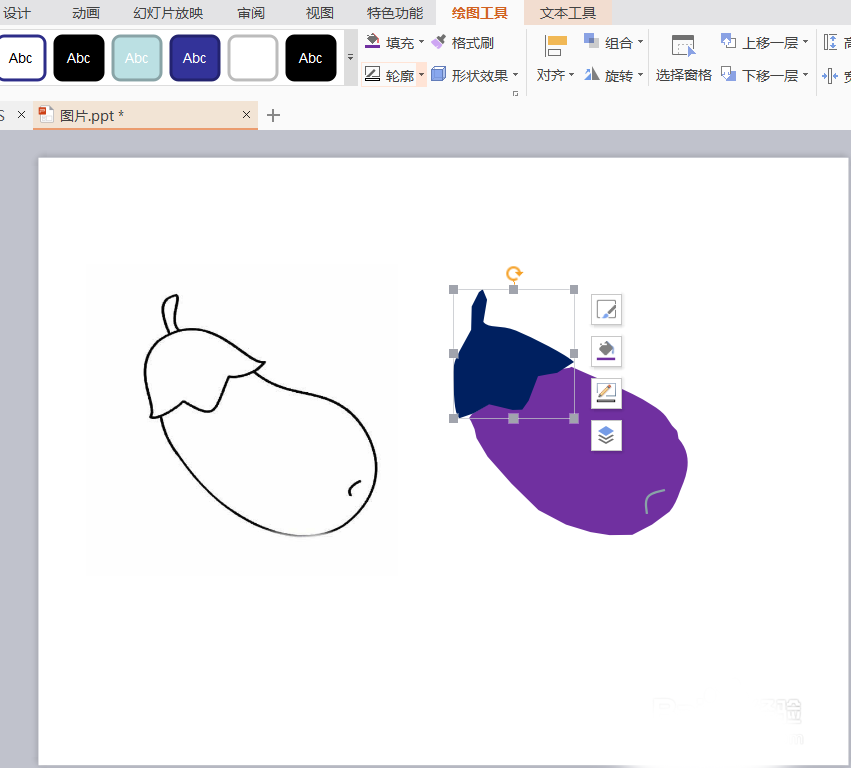
以上就是在PPT中绘制一个紫色的茄子方法,操作很简单的,大家学会了吗?希望这篇文章能对大家有所帮助!
相关阅读:
PPT怎么更改饼图区域的颜色?
PPT怎么更改饼图区域的颜色?ppt中绘制的饼形图,想要改变每个区域的颜色,该怎么更改呢?下面我们就来看看详细的教程,很简单,需要的朋友可以参考下