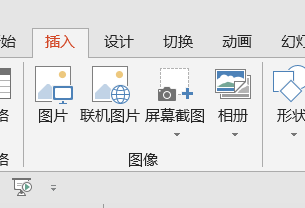今天给大家分享一下如何使用拼接法来制做双色字体效果,方法很简单,不会的朋友可以过来来了解一下。
步骤:
1、使用文本框工具打好要做成双色字的文字,设定好文字的字体和大小

2、复制出一份。然后各自设置好文本颜色和文本框背景填充色,并保证颜色互补,如图所示

3、选中其中一个文本框(本例选中右侧)Ctrl X剪切,然后Ctrl V粘贴,此时在粘贴出来的文本框右下角会有选择性粘贴的按钮,点击,选择粘贴为图片(右侧选项按钮,快捷键U)

PowerPoint2003制作一个简单的迷宫小游戏
PPT2003是微软公司office系列的一系列之一,自从它出现了后,开会就省了一个大黑板,一堆图片,取而代之的是轻便的电脑,今天为大家介绍PowerPoint2003制作一个简单的迷宫小游戏方法,不会的朋友可以参考本文,来看看吧
4、粘贴为图片之后的文本框,选框明显大于原本文本框格式,并且选中之后会激活图片工具格式的工具栏,而非文本框时激活的绘图工具格式工具栏

5、进入图片工具格式工具栏,使用右侧的裁剪工具,拖动裁剪框边缘,将图片裁剪为原来的一半,如图所示

6、ESC键确定裁剪,图片变为如下样式

7、移动摆放到文本框格式的原件上方,对齐拼合,然后Ctrl G编为一组,防止错位,效果完成!
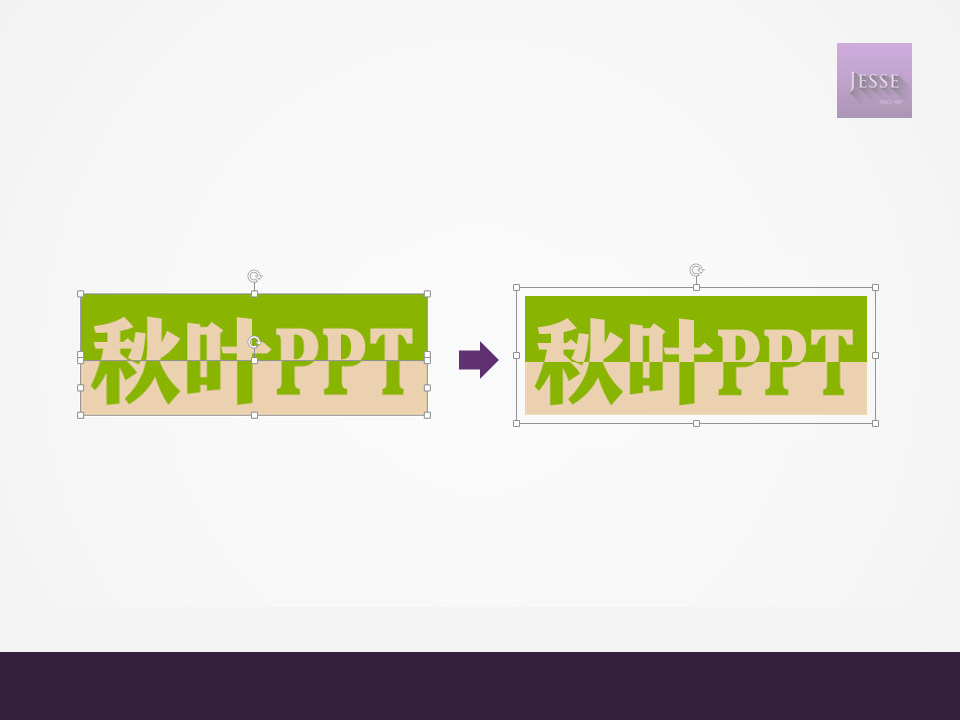
教程结束,以上就是PowerPoint使用拼接法制作漂亮的双色字体方法介绍,操作很简单的,大家学会了吗?希望这篇文章能对大家有所帮助!
PowerPoint2010简单制作散点图
散点图在回归分析中,数据点在直角坐标系平面上的分布图,下面小编就为大家详细介绍PowerPoint2010简单制作散点图方法,不会的朋友可以参考本文,来看看吧