PPT如何插入竖排文本框?我们有时候会看到一些...
PPT如何插入竖排文本框?我们有时候会看到一些PPT中有竖排文字,显得比较古典,这个是通过竖排文本框制作出来的,下面来看看吧。
PPT插入竖排文本框教程
1.首先我们打开PPT,点击插入选项卡,找到文本框命令。

2.在下拉菜单中点击竖排文本框选项。
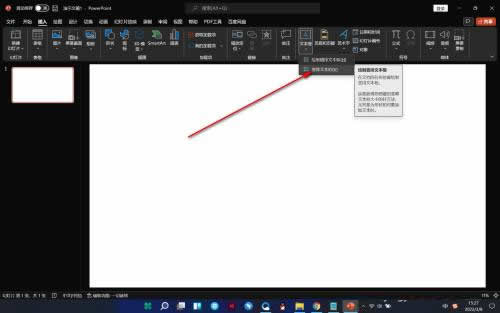
PPT如何制作霓红灯字体 PPT制作霓红灯效字体教程
PPT是我们日常办公缺一不可的办公软件,在制作PPT时如果我们需要制作出霓虹灯效果的字体该怎么去设置呢,小编能为大家整理了详细的教程,一起来看看
3.之后拖拽鼠标绘制竖排文本框,并输入文字,这个时候文字就会变为竖排的了。
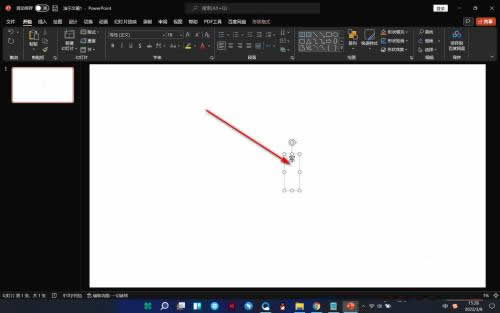
4.也可以点击开始选项卡,找到绘图面板。
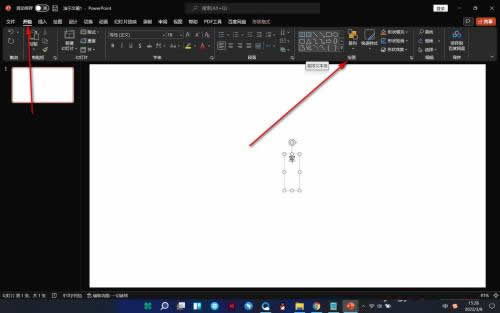
5.在上方的形状中找到竖排文本框的命令。
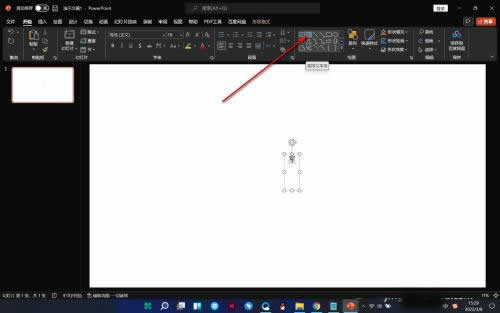
以上就是PPT如何插入竖排文本框 PPT插入竖排文本框教程的详细内容,更多关于PPT插入竖排文本框的资料请关注脚本之家其它相关文章!
ppt如何设置平滑切换效果 ppt启用平滑切换方法介绍
ppt怎么设置平滑切换效果?下面小编给大家介绍一下ppt启用平滑切换方法,一起来了解一下吧


