这个方法是最直接有效的,比较简单;首先打开你想要提取的PowerPoint文档,然后在幻灯片的非文本框和组合内容外的空白处,点击右键鼠标选择“保存背景”...
方法一:
这个方法是最直接有效的,比较简单;首先打开你想要提取的PowerPoint文档,然后在幻灯片的非文本框和组合内容外的空白处,点击右键鼠标选择“保存背景”,选择适当保存位置和对应背景图片名称,就完成背景图片的提取与保存了。
方法二:
这里我们只需将某个Powerpoint演示文稿中的图片单独提取出来,将其另存为网页格式即可啦。
1、打开需要提取的PowerPoint文档,然后另存为这个PPT文档的保存类型为“网页(*.htm*.html)” :
PowerPoint如何随意裁剪图像
PowerPoint如何随意裁剪图像 1、利用“绘图”工具栏画一个想要裁剪的图形,如椭圆。 2、选中椭圆后单击“绘图”工具栏上“填充颜色”按钮右侧黑三角,从列表菜单中单击“填充效果”命令。 3、打开选择“图片”选项卡,单击〔选择图片〕按钮,从“选择图片”对话框中找到合适的图片,单击〔插入〕按钮后返回到“填充效果”对话框最后单击〔确定〕按钮后退出。 此图片当作椭圆图形的背景出现,改变了原来的矩形形状,获得了满意的裁剪图片效果。
2、保存后,到你保存的文件夹路径上找到你刚才保存的PowerPoint文件名字,会发现有个你原本的PowerPoint文档名字的文件夹,其中单独保存了演示文稿中的背景图片哦。
#FormatImgID_1#
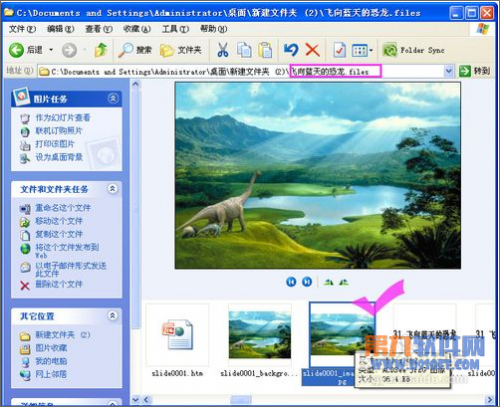
#FormatImgID_4# 方法三:
这里是最傻的方法,但最终效果还是出来啦~~~直接把那个你想要提取的PowerPoint背景图片的那个幻灯片上的文本框等等杂乱的东西全删掉,然后截图,按着按CTRL PRINT SCREEN或者其他截图的快捷键,然后打开画图软件,按CTRL V(粘贴)调出截图,再保存为JPEG或GIF文件就可以咯。
相信大家学习本节教程后,会积累不是经验,在PowerPoint背景图的添加上有了质的飞跃,以后就不用愁着满屏找背景图咯!

PowerPoint多个对象同时动作
PowerPoint多个对象同时动作 在PowerPoint中的同一张幻灯片上插入了两张图片,设置它们的动作后,只能一幅一幅地显示出来,能否实现这两张图片的同时动作? 后来我想,如果将动作的多个对象变为一个对象,不就能巧妙地实现多个对象的同时动作吗?后来通过实践也证实了我的想法,下面我们就来看看是如何实现的。 在PowerPoint的同一张幻灯片中插入两幅图片,调整好它们的大小及位置关系,按住Shift键将这两幅图片同时选定,右击鼠标,从弹出的快捷菜单中选择“组合”菜单中“组合”命令,此时,原本插入的两个


