1、新建一个空白板式的ppt,选择合适的模板,输入题目艺术字“倒计时”和“时间到”和相应的文字“时间还剩秒”,调节字体和大小位置。在利用自选图形里的圆角矩形拖出一个圆角矩形,高2.2,宽19.41,内部填充效果如下,再复制出一个相同的,内部无颜色填充。再添加一个按钮,添加文字为“开始计时”。

2、选中有填充的圆角矩形,自定义动画为擦除,在单击时,自左侧,10秒。再选中两个圆角矩形,利用绘图中的对齐与分布水平居中和垂直居中,并把第二个置于底层。
4、选中数字10设置自定义动画为出现、之前;
设置数字10设置自定义动画为消失、之前,延迟为1秒,选中数字9设置自定义动画为出现、之前,延迟为1秒;
设置数字9设置自定义动画为消失、之前,延迟为2秒,选中数字8设置自定义动画为出现、之前,延迟为2秒;
设置数字8设置自定义动画为消失、之前,延迟为3秒,选中数字7设置自定义动画为出现、之前,延迟为3秒;
设置数字7设置自定义动画为消失、之前,延迟为4秒,选中数字6设置自定义动画为出现、之前,延迟为4秒;
设置数字6设置自定义动画为消失、之前,延迟为5秒,选中数字5设置自定义动画为出现、之前,延迟为5秒;
设置数字5设置自定义动画为消失、之前,延迟为6秒,选中数字4设置自定义动画为出现、之前,延迟为6秒;
如何用PowerPoint2010幻灯片做成视频
如何用PowerPoint2010幻灯片做成视频 ①单击文件按钮---保存并发送--将演示文稿打包成CD--打包成CD。 图1 ②输入CD名称,然后单击复制到文件夹按钮。 图2 ③选好保存位置,确定开始打包。 图3 ④如果没有CD盘,那么可以选择将其存为视频格式,一般默认的视频格式是WMV 图4
设置数字4设置自定义动画为消失、之前,延迟为7秒,选中数字3设置自定义动画为出现、之前,延迟为7秒;
设置数字3设置自定义动画为消失、之前,延迟为8秒,选中数字2设置自定义动画为出现、之前,延迟为8秒;
设置数字2设置自定义动画为消失、之前,延迟为9秒,选中数字1设置自定义动画为出现、之前,延迟为9秒;
设置数字1设置自定义动画为消失、之前,延迟为10秒;
全选十个数字,水平居中、垂直居中,拖到合适的位置。
选中艺术字“时间到”设置自定义动画为出现、之后。
选中圆角矩形11设置进入方式为擦除,在单击时,左侧,计时触发器为圆角矩形17:开始计时,速度10秒。
再选中数字和艺术字“时间到”的自定义动画,单击自定义动画里的 ↓把它们推到最下面,直到 不可用。
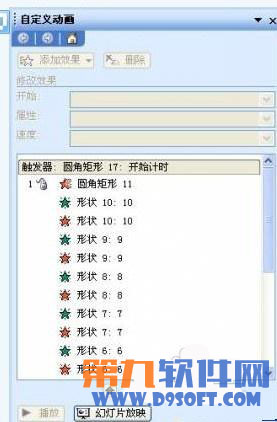
5、保存。最终布局如下:
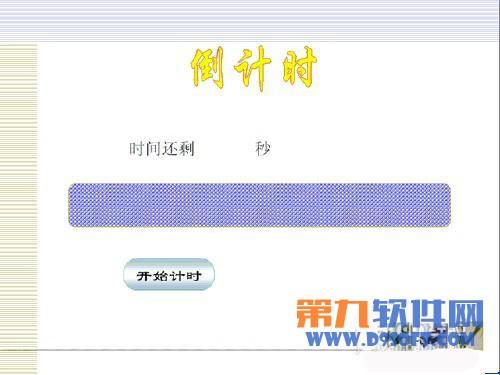
PowerPoint背景填充也能随意裁剪图片
PowerPoint背景填充也能随意裁剪图片 具体学习方法如下所示: 1、本文就这个命题,展开详细的介绍!在这里,为了让大家都能学会,仅利用PowerPoint本身自带的功能即可! 如下图,为一张已裁剪过的矩形图片,这是我们所不需要的! 2、如果想达到本文命题的效果,请您仔细阅读下文! 首先,在PowerPoint工作区域中拖出一个自选图形,如本例的八边形!如下图! 3、之后双击该自选图形,弹出如下图的对话框! 4、上图中,我们切换到“颜色和线条”选项卡,之后在“颜色”右边的下拉组合框中进行点击,在列表里


