考虑到安全因素,越来越多的行业开始使用指纹扫描系统。只能是特定的指纹才能通过检测,虽然不排除也有破解的方法,但那只是电影中的,对于现实来说,有点不切实际。本次课程,我们主要来介绍一下PowerPoint中如何模拟一个指纹识别的动画效果。
案例教程
1.我么先下载好两张同样的指纹,一张黑色另一张红色,以及一些配图。如下图所示,先选中红色横线,单击菜单栏--动画--自定义动画,弹出右侧的动画窗格,添加一个进入--出现的动作效果。

2.然后继续是这根线,添加一个向下的动作路径。

3.设置向下的属性,开始:之后,路径:解除锁定,速度:中速即可。

4.选择红色的指纹,添加进入--擦除的动作效果。

5.设置擦除属性,开始:之前,方向:自顶部,速度:中速。
在PowerPoint2007中模拟打印机文字输入效果
在PowerPoint2007中模拟打印机文字输入效果 打印机相信大家都不陌生,几乎每个公司都有这样的办公设备。在平时办公中给了我们很大的帮助。本次课程,我们就来简单的模拟打印机打字的动画效果。 案例教程 ①我们先在网上搜索打印机的图片,放入到PowerPoint里面,然后建立一个文本框,做为纸张。里面输入文字,文字不要对齐,这样看上去更有立体感。然后选中纸张,单击菜单栏--动画--自定义动画。 ②此时会弹出右侧的动画窗格,单击添加效果--进入--下降。 ③然后设置下降的属性,开始:单击时,速度:快速。
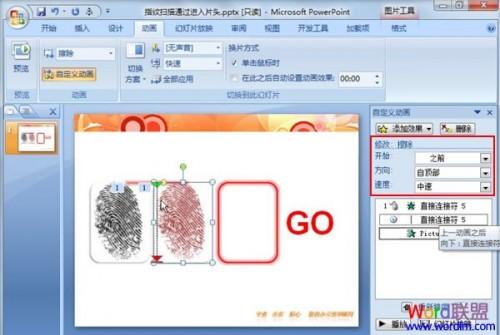
6.再次选择红色的横线,添加退出--消失的动作。
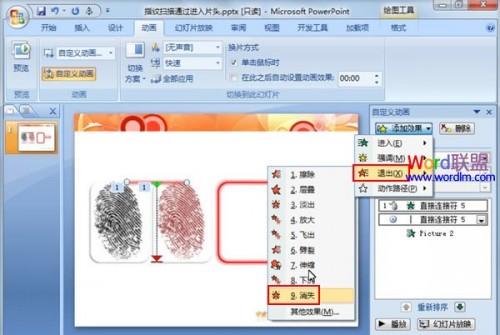
7.选择红色的矩形方框,添加一个进入--轮子的动作。

8.设置轮子动作参数,开始:之后,辐射状选择1,速度:中速,不要太快,不然看起来效果不明显。

9.最后为GO字样添加一个进入--缩放的动作效果。

10.全选整个图形,单击菜单栏--格式--对齐--左右居中。

动画演示
设置全部完成,单击幻灯片放映按钮,开始观看效果。先是黑色的指纹,从上到下,开始变为红色,并有一条红色的线逐渐向下移动。当全部变为红色指纹时,证明扫描完成,周围红色边框开始顺时针转动,到达一圈,中央先是go的字样,允许通行。



,办公群:185219299
提高PowerPoint制作效率的方法
提高PowerPoint制作效率的方法 幻灯片循环播放 这个功能可以帮助我们在PPT播放至最后页后,重新回到第一页,不至于页面一直停留在最后一页,显得很生硬。 首先,打开需要播放的PPT,选择“幻灯片播放”菜单,点击“设置放映方式”选项。 在跳出的设置对话框中,选择“放映选项”下的“循环放映,按Esc键终止”选框,点击确定便设置完幻灯片的循环播放模式。 同时运用多个模版 在制作PPT时,我们可以设置多个不同的模版样式以丰富PPT的视觉效果。 首先,确定PPT的视图是在普通模式下显示。 接着选中想要施加模版


