在PowerPoint 2007中加入视频并不是一件很难的事情。但是,我们在播放幻灯片时,经常需要对视频的播放加以控制,让它在需要的时候播放,在需要的时候能够暂停,然后又能够继续播放。在PowerPoint 2007中,我们可以自制按钮来达到这个目的,而且实现起来并不困难。
第一步:插入视频,编辑按钮
在PowerPoint 2007中,单击功能区“插入”选项卡“媒体剪辑”功能组“影片”下的小三角形按钮,在弹出菜单中选择“文件中的影片”命令,如图1所示。利用打开的“插入影片”对话框插入我们事先准备好的视频文件。

图1(点击看大图)
单击 “插入”选项卡“插图”功能组“形状”下的小三角形按钮,在弹出的列表中选择“圆角矩形”,在幻灯片中拖出一个矩形框。再复制两个同样的圆角矩形框。
分别选择这三个圆角矩形框,点击右键,在快捷菜单中选择“编辑文字”命令,在这三个矩形框上分别添加“播放”、“暂停”、“停止”文字,以此表示三个不同的功能按钮。如图2所示。
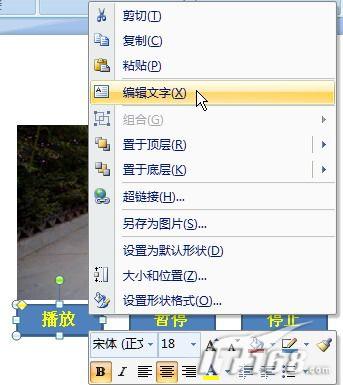
图2
第二步:设置“播放”按钮
选中视频框,点击功能区“动画”选项卡“动画”功能组中“自定义动画”按钮,如图3所示。
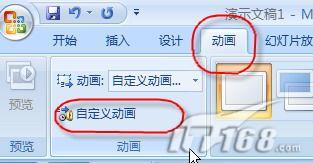
图3
在窗口的右侧显示“自定义动画”任务窗格。点击该任务窗格左上角“添加效果”菜单中“影片操作→播放”命令,如图4所示。此时在下方的任务列表中会出现该动画的任务条。
PowerPoint打印设置 讲义 竖排6个幻灯片
PowerPoint打印设置 讲义 竖排6个幻灯片 以讲义模式打印PPT,通常是这个样子: 如上图,是竖排版的六个幻灯片。 但是有时也会遇到横排版的六个幻灯片,如下图所示: 那么如何调成竖排版的呢,其实就奥秘就在两个按钮之间,先在PPT工具栏里打开“打印预览”,看到两个A了吗,(红色箭头所指之处)一个是横向,一个是纵向,选择纵向,就是竖排版六张片子。如下图所示: 同样地,在“打印预览”里也能选择在同一页面打印四张片子还是六张片子,如下图红色椭圆处所示: 比如我选择“讲义(每页 4 张幻灯片)”就是下面这个

图4
点击该任务条右侧的下拉按钮,在弹出菜单中选择“计时”命令,如图5所示。
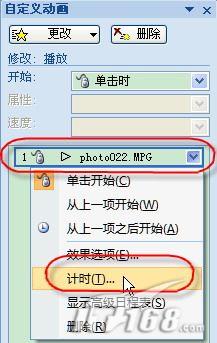
图5
再打开的“播放影片”对话框的“计时”选项卡中,点击“触发器”按钮,选中“单击下列对象时启动效果”单选项,并在其右侧的下拉列表中选择“圆角矩形:播放”,如图6所示。这样,我们就指定了“播放”圆角矩形为视频播放动画的触发器。放映幻灯片时,只要单击“播放”圆角矩形就可以实现视频的播放。

图6
第三步:设置其他
按钮
用同样的方法添加视频的暂停、停止动画(图4中所示),并分别为这两个动画设定“暂停”圆角矩形和“停止”圆角矩形为其触发器。所用方法与“播放”动画的设置完全一样,这里就不罗嗦了。

图4
好了,就是这么简单,只要三步就可以实现。幻灯片放映时,只要单击“播放”按钮,视频就开始播放;单击“暂停”按钮,视频停止播放,再次单击,视频继续播放;单击“停止”按钮,视频停止播放。
其实,我们还可以用其它的对象如图片、艺术字等来作为触发器。这样,就可以使我们的幻灯片做得更美观。
在PowerPoint中插入Flash动画
在PowerPoint中插入Flash动画 利用控件 这种方法是将动画作为一个控件插入到powerpoint中去,该方式的特点是它的窗口大小在设计时就固定下来,设定的方框的大小就是在放映时动画窗口的大小。当鼠标在Flash播放窗口中时,响应Flash的鼠标事件,当鼠标在Flash窗口外时,响应PowerPoint的鼠标事件,很容易控制。 1. 运行PowerPoint程序,打开要插入动画的幻灯片。 2. 单击菜单中的“视图”选项,在下拉菜单中选择“工具栏”的“控件工具箱”,再从下拉菜单中选择[其他控件]按


