你们是否偶尔碰到在powerpoint中插入的页码,怎么也显示不出来。经过有学之士深入沟通交流,终于找到比较靠谱的办法,分享给大家。本文详细介绍powerpoint如何加页码,并设置页码的起始数字,以及页码的位置修改及为什么插入的页码不显示等等相关问题,有类似的问题可以借此机会学习下哦,希望本教程对大家有所帮助。
1、插入页码
打开Powerpoint幻灯片,点击菜单栏上“插入”-“幻灯片编号”-在“幻灯片”标签下,勾选“幻灯片编号”-“全部应用”;或点击菜单栏上“视图”-“页眉和页脚”-在“幻灯片”标签下,勾选“幻灯片编号”-“全部应用”,即在每张幻灯片右下脚出现页码。
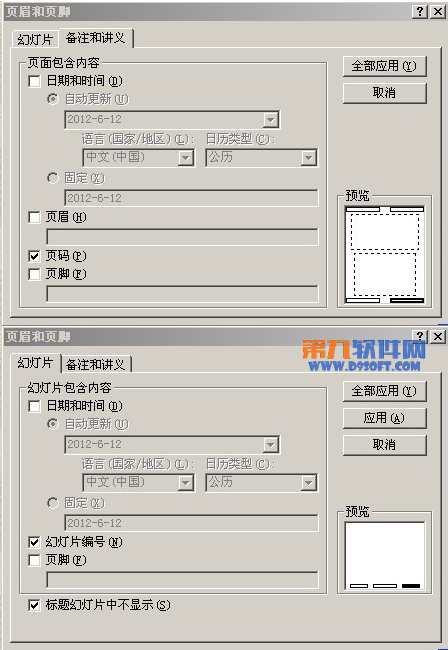
2、怎样在powerpoint中插入页码为0?
在“文件——页面设置——幻灯片编号起始值”设为“0”即可
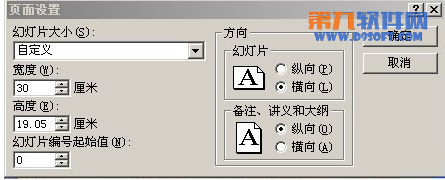
3、修改页码的位置
巧用PowerPoint 2007制作旋转风车
巧用PowerPoint 2007制作旋转风车 PowerPoint当然也能作图,并且简单的昨天对于很多人来说是不难的,比如用PowerPoint做这款风车。“风车”大家小时候都玩过。微风吹过,风车便轻轻地旋转,风车的色彩也便随之流动起来,为我们的童年增添不少快乐的回忆。除了实体的风车之外,E时代的我们其实还可以在我们的演示文稿中制作旋转的风车,既可以帮我们重拾童年的快乐,也可以为我们的演示文稿作品增光添彩的。 一、单个扇形的制作 风车可以看成不同颜色的扇形面组成的。我们可以利用自选图形来制作它。比如简单
点击“视图”-“母板”-“幻灯片母板”。然后把“日期区”、“页脚区”、“数字区”拖到想要的位置即可

4、为什么插入的页码不显示?
(方法一)在左边的幻灯片列表中,右键任意一个幻灯片,选择“背景”,把“忽略母板的背景图形”的钩去掉,全部应用确定即可。
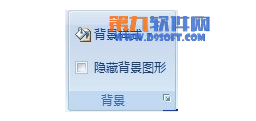
(方法二)针对在母版中,页码被母版中插入的图片给挡住的情况。如果没有其他干扰,选中图片,右键——“叠放次序”——“置于底层”或者“下移一层”,应该能让页码显示。
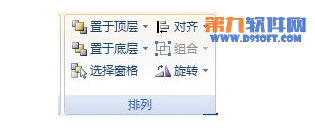
(方法三)针对在母版中也没有显示页码的情况

视图→幻灯片母版→母版板式→页脚
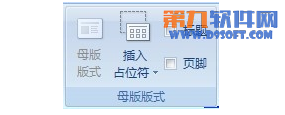
powerpoint教程之批量向不同页插入图片
powerpoint教程之批量向不同页插入图片 图片太多了不好插入,并且要每页幻灯片都有,这时候就要批量插入图片功能上场了。PPT中批量向每页幻灯片插入图片可以用插入相册的功能来实现的,下面我们来看一下操作步骤: PowerPoint2 1.先把所需要插入的图片都放到一个文件夹里去。 2.启动PowerPoint2010,单击“插入”选项卡中的“相册”选项,单击“文件/磁盘”按钮,在出现的“插入新图片”对话框中选择第一步所建立的文件夹,选齐所需图片后点“打开”按钮,即可将全部图片选中。 3.回到“相册”对


