图片太多了不好插入,并且要每页幻灯片都有,这时候就要批量插入图片功能上场了。PPT中批量向每页幻灯片插入图片可以用插入相册的功能来实现的,下面我们来看一下操作步骤:
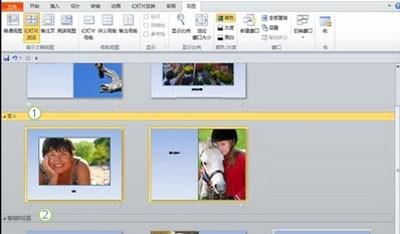
PowerPoint2
1.先把所需要插入的图片都放到一个文件夹里去。
PowerPoint2003字体不兼容怎么办
PowerPoint2003字体不兼容怎么办 我们通常有这样的担心,在一台电脑上制作好的演示文稿,复制到另一台电脑上播放时,可能由于两台电脑安装的字体不同,影响到演示文稿的播放效果。那么,能不能将自己设置的字体一并带走呢? 操作步骤 如果你所设置的是“TrueType字体”,那么完全可以将其一并带走:执行“工具→选项”命令,打开“选项”对话框。 切换到“保存”标签下,选中其中的“嵌入TrueType字体”选项,确定返回,然后再保存(或另存)相应的演示文稿即可。 小技巧 为了减少演示文稿的容量,在选中“嵌入
2.启动PowerPoint2010,单击“插入”选项卡中的“相册”选项,单击“文件/磁盘”按钮,在出现的“插入新图片”对话框中选择第一步所建立的文件夹,选齐所需图片后点“打开”按钮,即可将全部图片选中。
3.回到“相册”对话框,可以看到所需的图片已经全部插入进来了。接下来还可以进行一些设置,比如说可以调整一下图片的顺序,对图片的明暗度等进行一些适当的调节等。在“相册版式”选项中可以对“图片版式”进行设置,如可以设置成“适应幻灯片尺寸”,这样插入的图片就自动调整到满屏状态。也可以设置成每张幻灯片放几张图片。如果愿意的话,还可以给图片加上喜欢的相框,设置完毕,点一下“创建”按钮即可。
到这里PPT已经自动创建了和图片数目一样的幻灯片,比手工一张一张插入可快多了。
按下F5,就可以欣赏了。当然,如果需要加上不同的动画效果,还得自己动手。
powerpoint2015如何调整PPT立体图形
powerpoint2015如何调整PPT立体图形 在powerpoint2015中,可以添加图片来丰富演说,但通常人们只会懂得插入平面图片、动态图片,立体图片就无法插入了吗?不是的,在powerpoint2015为我们准备了大量的预设,可以调整图片,形成立体图形。 操作步骤: 形状格式 这张里的三个不错的对象,用上面的这种设置方法就可以轻松完成。不过细心地作者还用了少许半透明线条勾勒出光线效果。 TG模式 如果你很赶时间,只需要加上阴影就可以令你的PPT改观不少。


