如何让PowerPoint幻灯片高大上?
「信息量」与「高大上」是两个不同的维度,在 PPT 制作中,信息量多少和美观与否并没有关系。在公开场合的演讲中放出一张一堆字的 PPT,并不是不美观,而是信息量选择错误。而无论是哪种信息量的 PPT,都是可以做到美观、适于观看的。
所以答案将分为两部分来分别说明这两个维度:
a、不同信息量的 PPT
b、什么信息量的 PPT 都可以做得「高大上」
一、不同信息量的 PPT
根据「PPT 信息」和「演讲者演讲信息」的比例不同,有三种 PPT 类型:
a、PPT 的信息最多,不需要演讲者传达信息
b、PPT 有一定信息,同时也需要演讲者说明
c、PPT 几乎没有传达信息,作为演讲者的演讲辅助与背景
PowerPoint 2013幻灯片怎么录制旁白
PowerPoint 2013幻灯片怎么录制旁白 PowerPoint 2013幻灯片怎么录制旁白 1.启动PowerPoint 2013并打开演示文稿,在"幻灯片放映"选项卡的"设置"组中单击"录制幻灯片演示"按钮上的下三角按钮,在打开的列表中选择"从头开始录制"选项,如图1所示.PowerPoint给出"录制幻灯片演示"对话框,勾选相应的复选框选择需要录制的内容后单击"开始录制"按钮
因此在做出高大上的 PPT 之前,先要明确这个 PPT 要在什么场合出现,应该具有多少「信息量」:
1、PPT 的信息最多、不需要演讲者传达信息
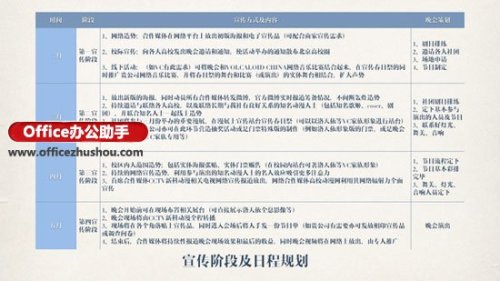
这种 PPT 压根就不需要演讲人的说明,实质上是一个进行丰富排版与设计的文档。可以让单独的个人在电脑前打开,无障碍、不需要讲解地进行阅读、在没有演讲者的情况下依然在传达信息。甚至可以被打印出来制作成小册子。

有些信息用嘴说出来,用耳朵听见就足够。而有些信息则必须在落实在文字与图表上,让人可以思考。最好的例子就是教师的授课 PPT——无论是课上用来做笔记、帮助学生听讲,咀嚼信息、还是考前打印进行复习,都必须要求这样的 PPT 信息尽可能的丰富。
不过一旦教师的语言不能以超出 PPT 信息的水准进行讲解,那么就很容易使学生产生「念 PPT 好无聊,你把 PPT 或者资料发给我,我一样能学」的感觉。这并不是 PPT 的错误,如果没有可以持续显示的文字与信息,学生恐怕会更加难理解(尤其是一些理工科类的课程课件)。而怎么把这样的课程讲好,就是另一个问题了。

这种 PPT 就好像是一本排版设计精良的书籍,如果指责这种 PPT 「内容太多、太繁杂、干扰演讲」,则是有些偏颇的。因为这样的 PPT 要么没有演讲者,要么重点不在演讲者,真正的重点是 PPT 上面的信息。
2、PPT 有一定信息、同时也需要演讲者说明

这是最为通常的 PPT,既传达了一定信息,又可以让听众等待更多的内容。学生上台做专题演讲、TED 演讲、研讨会、公众科普等等——一切需要提供多媒体信息来进行详细说明的场合,就是要做这种 PPT。

同样是标题与分段内容,对比上面出现过的「电视节目的投资和定价过程」那页 PPT,这页「商周纹样流变」就是把信息重点概括在 PPT 上,把减少的 PPT 信息量增加到演讲者的演讲中,就可以换来视觉上较为轻松的效果。

大部分的 PPT 模板都是为这种信息量适中的 PPT 准备的。
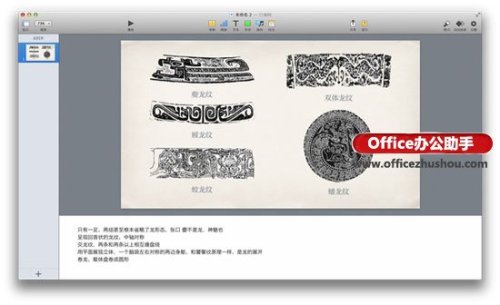
PowerPoint 2013中不间断动画效果怎么设置
PowerPoint 2013中不间断动画效果怎么设置 PowerPoint 2013中不间断动画效果怎么设置 1.启动PowerPoint 2013并打开文档,在文档中选择需要对动画效果进行设置的对象.打开"动画窗格"窗格,在窗格中选择该动画选项后单击其右侧的下三角按钮,在打开的下拉列表中选择"计时"选项,如图1所示. 图1 选择"计时"选项 2.打开"轮子"对话框,对"轮子"动画的效果和计时进行设置,这


