在word中使用自动图文集可以快速插入文字、图形等对象,而且可以反复多次使用。很多朋友都还没有使用过word的自动图文集功能,今天我们分为3步为大家讲解word中插入自动图文集的方法。
一、word插入自动图文集词条
Word提供了多种内置自动图文集词条,如称呼、信函结束语等。在文档中插入自动图文集的具体操作如下。
1、在需要插入自动图文集的位置单击定位插入点,选择【插入】→【自动图文集】菜单命令。
2、在分类子菜单中单击需要的词条进行插入,如图1所示。
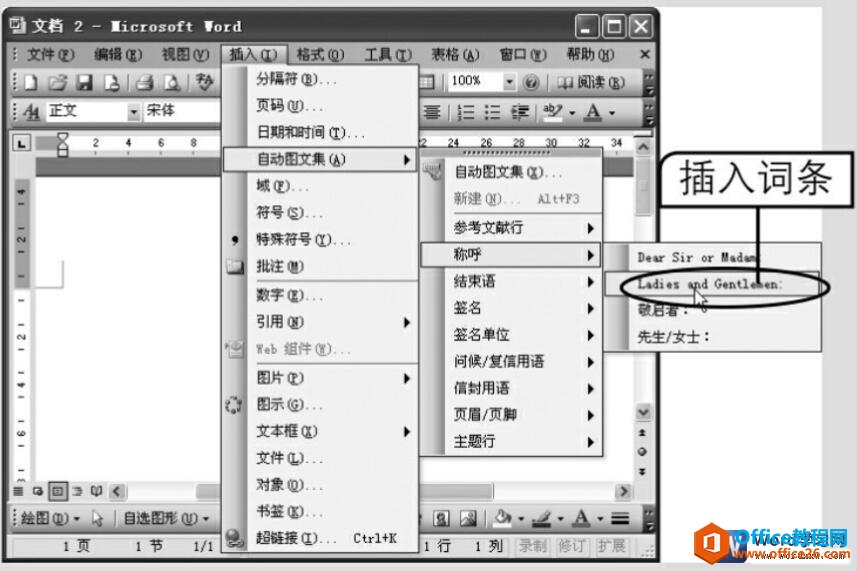
图1
二、word创建自动图文集词条
如将文档中的特殊符号手动创建为自动图文集词条,名称为“1”,然后输入“1”进行验证,其具体操作如下。
1、选择要保存为自动图文集词条的“㊣”符号。
2、选择【插入】→【自动图文集】→【新建】菜单命令,或按【Alt F3】组合键。
word 选择操作的具体方法
Word中的操作对象主要包括文本和图形,选择文本内容既可使用鼠标,也可通过键盘来选定,还可结合鼠标和键盘进行选择,被选中的文本默认将以黑底白字显示,单击其他任意位置便可取消选
3、在打开的对话框中输入名称“1”,单击确定按钮创建词条,如图2所示。
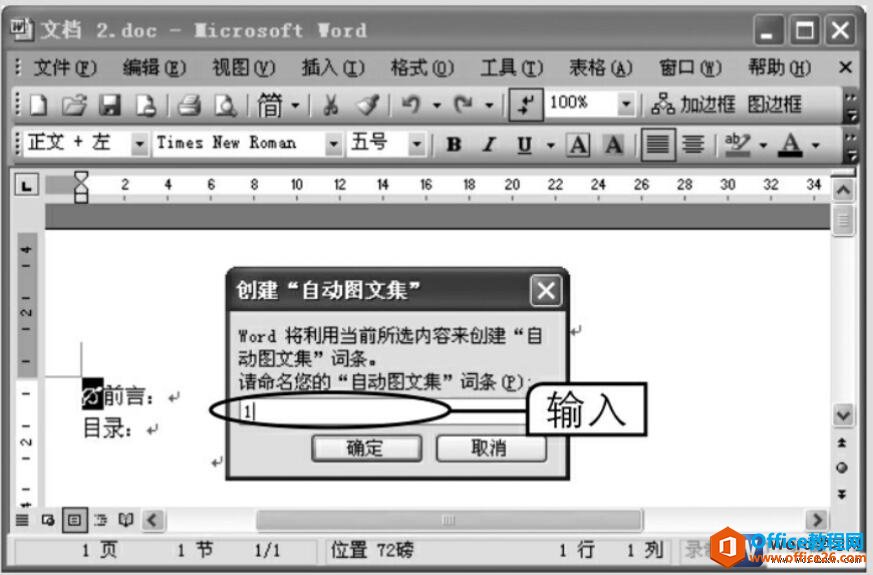
图2
4、在文档中的“目录”前面单击输入“1”,然后选中“1”,按【F3】键便可输入对应的图文集词条,如图3所示。

图3
三、word中删除自动图文集词条
删除自动图文集词条的具体操作如下。
1、选择【插入】→【自动图文集】→【自动图文集】菜单命令。
2、打开“自动更改”对话框,在“自动图文集”选项卡的列表框中选择要删除的词条,单击删除按钮删除。
上面我们分别为大家讲解了插入自动图文集、创建自动图文集和删除自动图文集的方法,熟练操作使用word自动图文集功能,可以提供工作效率,节省工作时间。
word剪切、移动和删除文本的方法详解
在word中通过移动文本可以将选择的文本从一个位置移到另一个位置,也可以将文本剪切后在其他多个位置进行粘贴,对于多余的文本还可以将其删除,今天为大家带来的是word剪切、移动和删除


