页眉和页脚显示在文档中每个页面页边距的顶部和底部位置,用户可以套用 Word 提供的页眉和页脚样式进行编辑与设置,也可以自定义页眉和页脚中插入文本或图片内容,使页眉和页脚更加丰富生动。通常情况下,页眉和页脚中显示文档相关的公司徽标、文档标题、文件名、日期和页码等相关内容,编辑制作的页眉和页脚内容同样可以显示在打印的文档页面中,大大地方便了用户对文档的编辑使用。
Word 为用户提供了多种内置的页眉和页脚样式,用户可以直接套用这样样式对文档的页眉和页脚内容进行编辑,今天将介绍如何在word文档插入静态的页眉和页脚内容。
1、切换到“插入”选项卡下,在“页眉和页脚”组中单击“页眉”按钮。
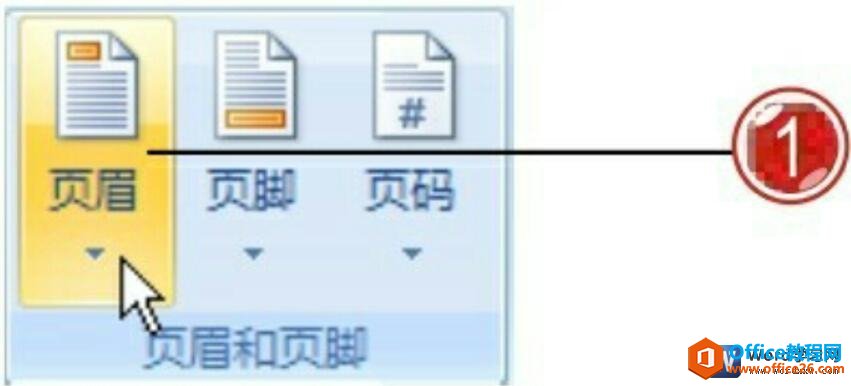
图1
2、在展开的列表中单击“瓷砖型”选项。
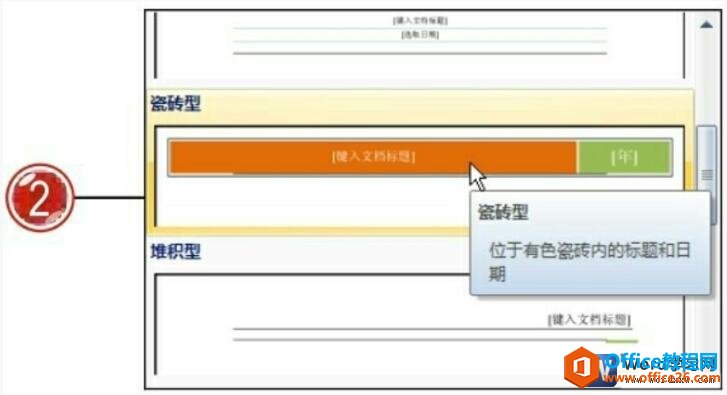
图2
3、在文档所有的页面中都插入了选定样式的页眉,并显示默认的页眉内容,此时还需要对其进行编辑修改。
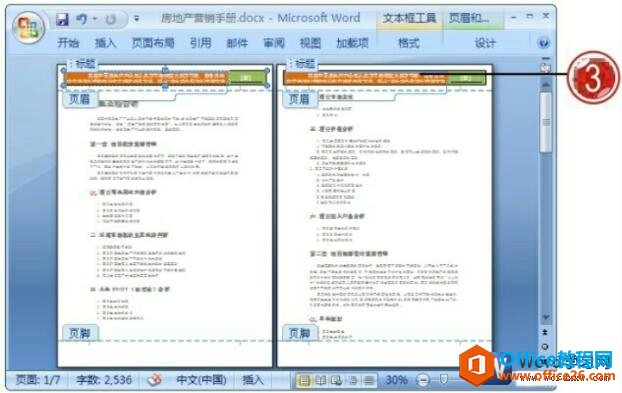
图3
4、在页眉编辑区中输入页眉相关文本内容,完成页眉的编辑。
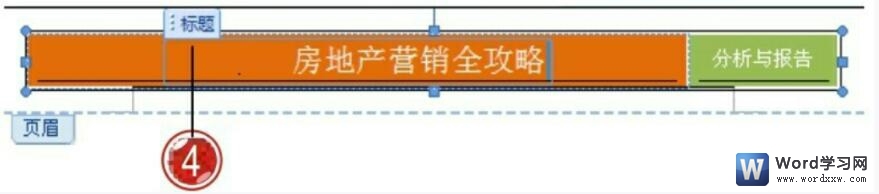
图4
5、单击页眉和页脚工具“设计”选项卡下的“页脚”按钮。
word 如何自定义制作页眉和页脚
用户除了可以使用Word提供的内置样式插入页眉和页脚内容外,还可以自定义制作页眉和页脚内容,从而使文档更加符合用户制作的需要,用户可以制作奇偶页不同效果的页眉和页脚内容,今天
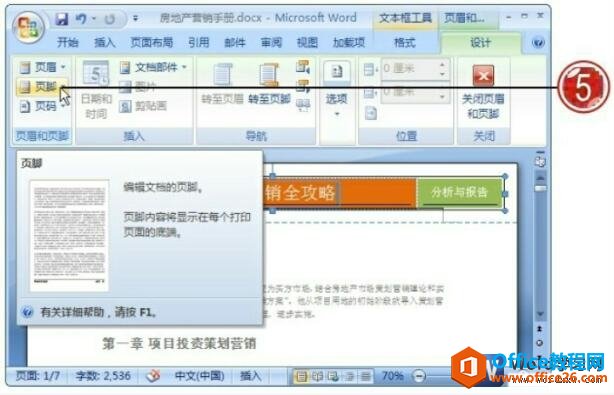
图5
6、在展开的列表中单击“堆积型”选项。
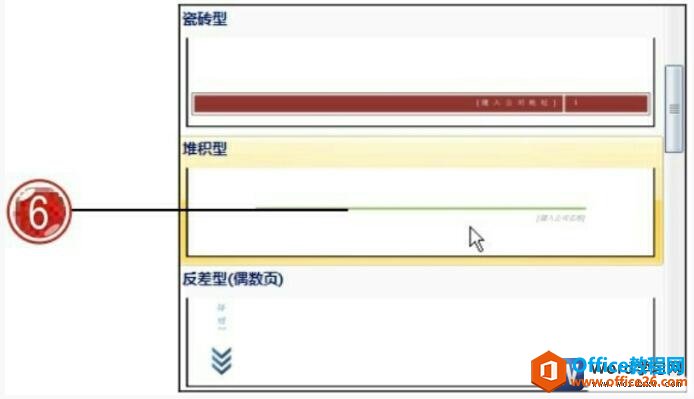
图6
7、在文档中插入选定样式的页脚,输入需要的相关文本内容,并对其进行字体格式效果的设置。
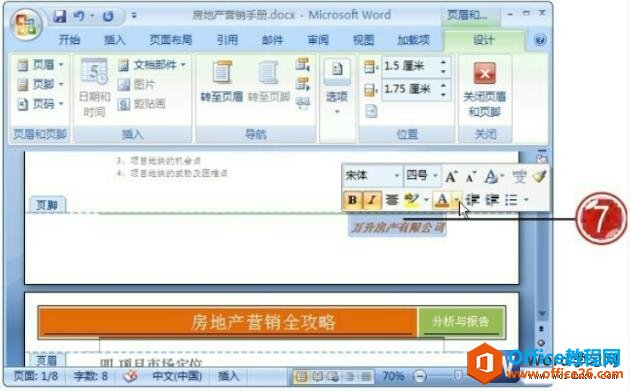
图7
8、完成页眉和页脚内容的编辑后,用户需要返回到普通视图方式下,单击页眉和页脚工具“设计”选项卡下的“关闭页眉和页脚”按钮。

图8
9、返回到文档中,此时可以看到文档中所有页面都添加了相同的页眉和页脚内容。
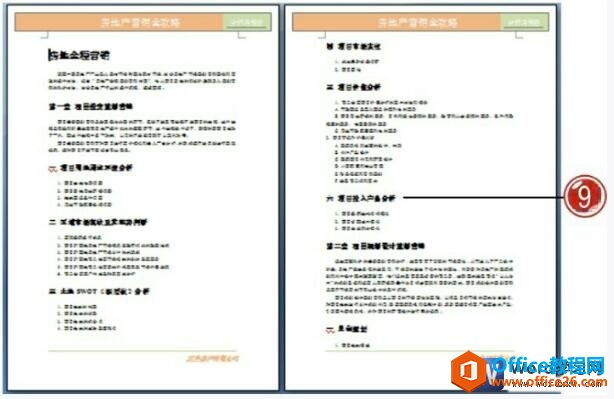
图9
我们在编辑页眉和页脚内容时,如何快速地从页眉区域切换到页脚区域?需要在页眉和页脚工具“设计 ”选项卡下单击“导航”组中的“转至页眉”按钮即可。
如何在word文档插入静态的页眉和页脚的下载地址:
如何为word文档插入页码内容
当我们需要处理的文档内容较长时,则可以为word文档添加页码内容,以方便用户对文档内容的查看,如果为文档插入了目录内容,则页码也显得尤为重要。在为文档插入页码时,用户可以根据


